在使用MicrosoftWord进行文档编辑时,经常会遇到不小心插入了空白页却不知道如何去除的情况。本文将介绍一些简单而有效的方法,帮助你快速删除Word文档末尾的空白页。
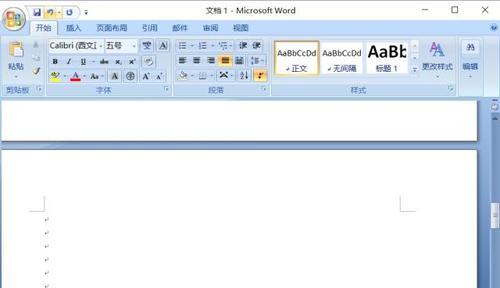
了解空白页的产生原因及特征
我们需要明确空白页是如何产生的。通常情况下,空白页是由于文本内容不足以填满一页造成的。它可能出现在文档的末尾,也可能出现在两段文字之间。空白页一般不包含任何文字或图形,只是一个看似空白的页面。
检查文档中的空白页
在删除空白页之前,我们需要先检查文档中是否存在空白页。可以通过按住Ctrl键并同时按下“Shift”和“8”键(或者点击“?”符号)来显示文档中的换行符和空白页。
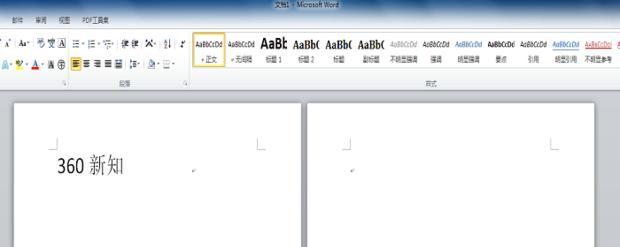
使用删除键删除单个空白页
如果你只需要删除文档中的一个空白页,可以将光标定位在该空白页的开头,然后按下Delete键或Backspace键来删除整个页面。
使用Ctrl+G组合键删除空白页
如果你的文档中存在多个连续的空白页,可以使用Ctrl+G组合键打开“查找与替换”对话框。在“查找”选项卡中,输入“^m^p^p”作为要查找的内容,并将“替换”选项卡中的内容保持为空。点击“全部替换”按钮即可删除所有连续的空白页。
调整的行间距和前后间距
有时候,文本之间的行间距或前后间距过大会导致产生空白页。你可以通过选择要删除空白页前后的,并在“”菜单中调整行间距和前后间距的数值来避免空白页的产生。
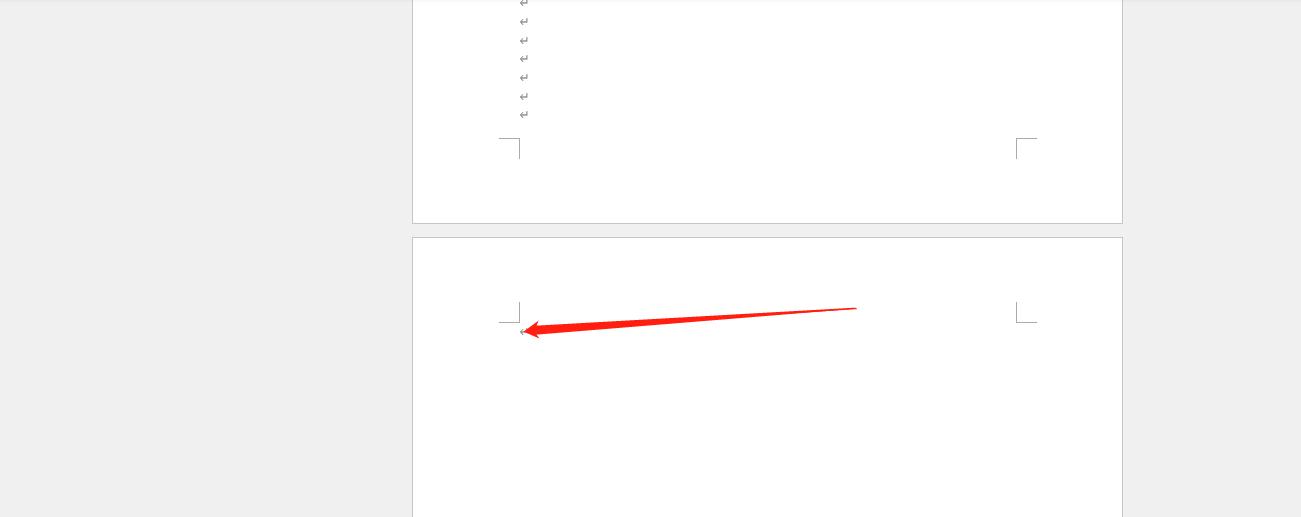
检查页眉和页脚中的空白内容
有时,文档的页眉和页脚中可能存在不可见的空白内容,导致出现额外的空白页。你可以进入“视图”菜单下的“页眉和页脚”选项卡,查看并删除页眉和页脚中的空白内容。
删除文档中的分隔符
如果你的文档中使用了分隔符(如分节符或分页符),有时它们会导致空白页的出现。你可以尝试删除这些分隔符来解决空白页的问题。
编辑文本内容以填满页面
如果你希望删除空白页之后,文档的页面数量保持不变,你可以编辑文本内容以填满页面。调整文字的字体大小、行间距或者增加内容,使得原本的空白页变为有用的页面。
使用“删除”功能删除空白页
在Word的“布局”菜单中,你可以找到“删除”选项。通过点击“删除”按钮并选择“空白页”选项,可以快速删除文档中的所有空白页。
尝试改变页面的边距和纸张大小
有时候,过大的页面边距或不常见的纸张大小也会导致空白页的产生。你可以在“布局”菜单中调整页面边距和纸张大小,以适应你的需求并避免出现多余的空白页。
检查文档中的隐藏内容
Word中有时会存在隐藏的内容,它们不会显示在正常的浏览模式下,但可能会导致空白页的出现。你可以通过点击“文件”菜单中的“选项”,选择“高级”选项卡并在“显示文档内容”部分取消勾选“隐藏文字”选项来查看并删除隐藏内容。
保存文档前进行预览和打印
在保存文档之前,建议先进行预览和打印,以确保已成功删除了所有空白页。预览和打印功能可以帮助你检查文档的排版和页面数量,进一步确认是否还有多余的空白页存在。
使用专业的文档编辑软件
如果你经常需要处理大量的文档并删除其中的空白页,那么考虑使用专业的文档编辑软件可能会更加高效。这些软件通常提供了自动检测和删除空白页的功能,能够帮助你快速完成任务。
注意文档编辑过程中的操作
在编辑Word文档时,需要注意避免不必要的插入和删除操作,以减少空白页的产生。同时,及时保存并备份你的文档,以防止意外删除造成的不可恢复的损失。
通过本文介绍的方法,你可以轻松删除Word文档中的空白页。无论是单个空白页还是连续的空白页,都可以通过适当调整格式、编辑内容或使用软件工具来解决。记住,及时检查和处理空白页问题,可以提高文档的整洁性和专业度。

当我们的戴尔电脑遇到一些故障时,如系统崩溃、启动错误或者无法进入操作...

在现今的社交媒体时代,我们拍摄和分享照片的频率越来越高。很多人喜欢在...

在使用电脑过程中,我们时常遇到各种驱动问题,这些问题往往会给我们的正...

随着智能手机的普及,手机成为人们生活中必不可少的工具。然而,我们经常...

随着手机使用的普及,人们对于手机应用程序的需求也日益增加。作为一款流...