当我们的戴尔电脑遇到一些故障时,如系统崩溃、启动错误或者无法进入操作系统等问题,使用戴尔开机F12修复电脑是一个简单而有效的解决方法。本文将详细介绍如何使用戴尔开机F12修复电脑,并提供了15个步骤来指导您完成修复过程。

了解戴尔开机F12功能
在开始修复之前,首先要了解戴尔开机F12的功能。戴尔开机F12是一种启动时的快捷键组合,可让您在开机时进入预启动环境,从而进行各种系统修复和故障排除操作。
准备工作:重启电脑并按下F12
要使用戴尔开机F12修复电脑,首先需要将电脑重启,然后在启动过程中按下F12键。通常在戴尔电脑上,启动画面上会显示出“按F12进入设置”或类似的提示信息。
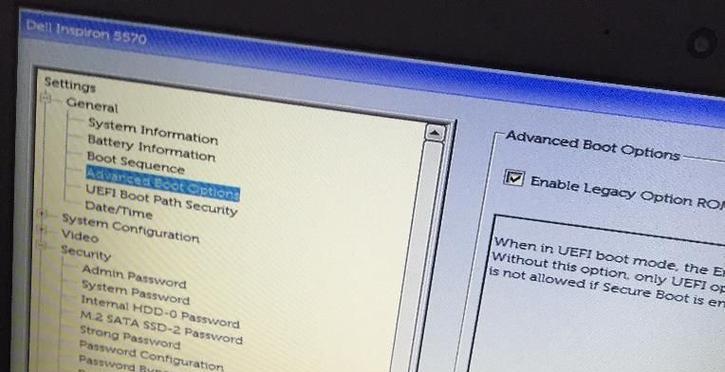
选择“启动修复”选项
当进入戴尔开机F12界面后,使用方向键在菜单中选择“启动修复”选项,并按下回车键确认。
等待系统加载预启动环境
一旦选择了“启动修复”选项,系统将自动加载预启动环境。这可能需要一些时间,耐心等待系统完成加载过程。
选择语言和键盘布局
在预启动环境中,您将被要求选择语言和键盘布局。根据您的个人偏好进行选择,并点击下一步继续。
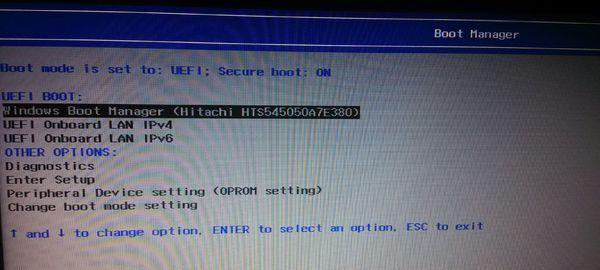
选择“故障排除”选项
在预启动环境中,选择“故障排除”选项,然后点击下一步。这将进入到修复和故障排除的菜单中。
使用自动修复工具
在故障排除菜单中,选择“自动修复”选项。系统将开始自动扫描和修复可能存在的问题。
使用系统还原
如果自动修复工具无法解决问题,您可以尝试使用“系统还原”选项来恢复到之前的系统状态。选择该选项后,按照系统提示进行操作。
使用命令提示符修复系统
如果以上方法无效,您可以尝试使用命令提示符来手动修复系统。选择“命令提示符”选项后,根据具体问题输入相应的命令,然后按回车键执行。
使用高级选项进行更深层次的修复
如果问题仍然没有解决,您可以选择“高级选项”来进行更深层次的修复。在这个菜单中,您可以选择重置系统、恢复到出厂设置或者进行其他高级操作。
等待修复过程完成
无论您选择了哪种修复方式,都需要等待修复过程完成。这可能需要一些时间,您需要耐心等待直到修复完成。
重启电脑
当修复过程完成后,系统将提示您重新启动电脑。按照系统的指示进行操作,并等待电脑重新启动。
检查修复结果
重新启动后,您需要检查修复结果,确保问题已经解决。如果问题仍然存在,您可以重新进行修复或者尝试其他解决方法。
备份数据和文件
在进行修复之前,最好提前备份重要的数据和文件。修复过程可能会导致数据丢失,所以确保您的数据得到了妥善的保护是非常重要的。
寻求专业技术支持
如果您对使用戴尔开机F12修复电脑的步骤不确定,或者问题无法解决,建议寻求专业技术支持。戴尔客户服务中心将为您提供专业的帮助和指导。
通过使用戴尔开机F12修复电脑,我们可以轻松解决各种戴尔电脑故障问题。关键是要熟悉戴尔开机F12的功能,并按照本文提供的15个步骤进行操作。如果问题无法解决,建议及时备份数据并寻求专业技术支持,以确保问题得到妥善解决。

当我们的戴尔电脑遇到一些故障时,如系统崩溃、启动错误或者无法进入操作...

在现今的社交媒体时代,我们拍摄和分享照片的频率越来越高。很多人喜欢在...

在使用电脑过程中,我们时常遇到各种驱动问题,这些问题往往会给我们的正...

随着智能手机的普及,手机成为人们生活中必不可少的工具。然而,我们经常...

随着手机使用的普及,人们对于手机应用程序的需求也日益增加。作为一款流...