在日常使用电脑的过程中,我们经常需要对硬盘进行分区操作。而对于使用PE笔记本电脑的用户来说,如何进行分区操作可能会有一些不同于普通电脑的步骤。本文将详细介绍以PE笔记本电脑为主体的分区操作教程,让您轻松掌握这一技巧。

PE笔记本电脑分区教程前期准备
在开始分区之前,我们需要进行一些准备工作,以确保操作的顺利进行。首先是备份重要数据,以防止意外丢失。接下来,我们需要准备一个可引导的PE启动盘,并在BIOS设置中将启动顺序调整为U盘优先。
进入PE系统并打开磁盘管理工具
启动PE笔记本电脑后,按照屏幕提示进入PE系统。在桌面上找到磁盘管理工具的图标并双击打开。磁盘管理工具是我们进行分区操作的主要工具。
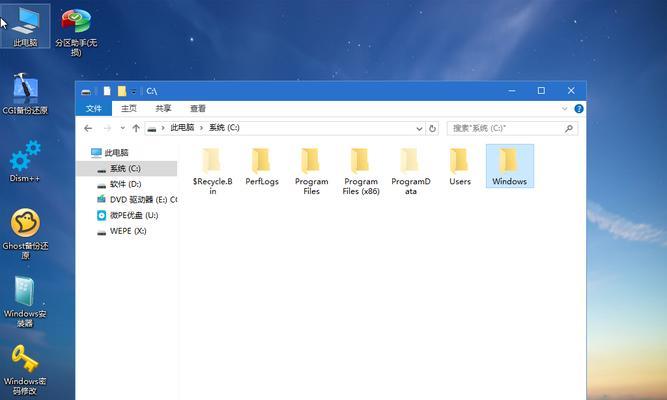
查看当前硬盘分区情况
在磁盘管理工具中,可以看到当前硬盘的分区情况。通过查看分区表格,我们可以了解到每个分区的容量、文件系统类型等信息,为后续的分区操作做好准备。
创建新分区
要创建新的分区,我们首先需要选择一个未分配的空间。右键点击该空间,在弹出的菜单中选择“新建简单卷”。按照向导进行操作,设置新分区的大小、文件系统类型等信息,并完成新分区的创建。
删除分区
如果我们需要删除某个分区,只需在磁盘管理工具中选择该分区,右键点击并选择“删除卷”。系统会弹出确认提示,确认后即可删除该分区。
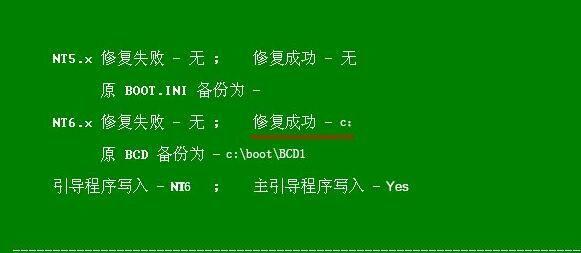
调整分区大小
在磁盘管理工具中,我们可以对已有的分区进行大小调整。选择需要调整的分区,右键点击并选择“收缩卷”或“扩展卷”,按照向导进行操作即可完成大小调整。
合并分区
如果我们希望将多个相邻的分区合并成一个大的分区,可以在磁盘管理工具中选择这些相邻的分区,右键点击并选择“扩展卷”。按照向导进行操作,系统将自动将这些分区合并成一个大的分区。
格式化分区
在完成分区操作后,我们需要对新分区进行格式化,以便能够正常使用。选择新分区,右键点击并选择“格式化”,按照向导进行操作即可完成格式化过程。
设置分区标签
为了方便辨识各个分区,我们可以为它们设置一个标签。选择相应的分区,右键点击并选择“属性”,在弹出的窗口中找到“卷标”选项,设置分区的名称即可。
隐藏分区
有时候,我们希望某个分区不被显示出来,只在需要的时候再进行挂载。选择相应的分区,右键点击并选择“属性”,在弹出的窗口中勾选“不显示该驱动器”的选项即可隐藏该分区。
分区恢复
如果我们误操作或者需要恢复之前删除的分区,可以使用磁盘管理工具提供的“分区恢复”功能。选择相应的硬盘,右键点击并选择“分区恢复”,按照向导进行操作即可。
移动分区位置
有时候,我们需要对分区进行位置调整。选择需要移动的分区,右键点击并选择“移动卷”,按照向导进行操作即可完成分区位置的调整。
分区扩展
如果我们需要扩展已有的分区,可以选择相应的分区,右键点击并选择“扩展卷”。按照向导进行操作,即可将分配给其他分区的空间合并到当前分区。
分区备份
为了保护重要数据,我们可以对分区进行备份。选择相应的分区,右键点击并选择“备份卷”,按照向导进行操作即可完成备份过程。
通过PE笔记本电脑进行分区操作需要先准备PE启动盘,并在磁盘管理工具中进行各种操作,如创建新分区、删除分区、调整大小等。掌握这些基本的分区操作技巧,可以更好地管理和利用硬盘空间。

当我们的戴尔电脑遇到一些故障时,如系统崩溃、启动错误或者无法进入操作...

在现今的社交媒体时代,我们拍摄和分享照片的频率越来越高。很多人喜欢在...

在使用电脑过程中,我们时常遇到各种驱动问题,这些问题往往会给我们的正...

随着智能手机的普及,手机成为人们生活中必不可少的工具。然而,我们经常...

随着手机使用的普及,人们对于手机应用程序的需求也日益增加。作为一款流...