在使用电脑过程中,系统问题是一个常见的困扰,而重装系统往往是解决问题的最好方法之一。而制作一个可靠且方便携带的Win10系统盘是非常重要的。本文将详细介绍如何利用U盘轻松制作一个可靠的Win10系统盘。
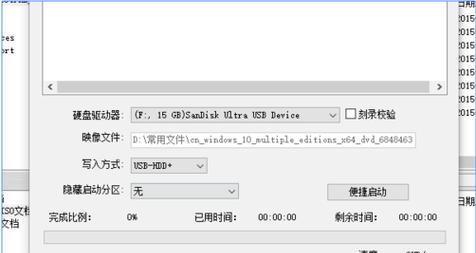
准备工作:选择合适的U盘
我们需要选择一款容量适中且质量可靠的U盘作为制作Win10系统盘的工具。这里建议选择容量不小于16GB的U盘,并确保它没有坏道和损坏。
下载Win10系统镜像文件
在制作Win10系统盘之前,我们需要先下载Win10系统镜像文件。可以通过微软官方网站或其他可信的渠道获取到最新的Win10系统镜像文件。
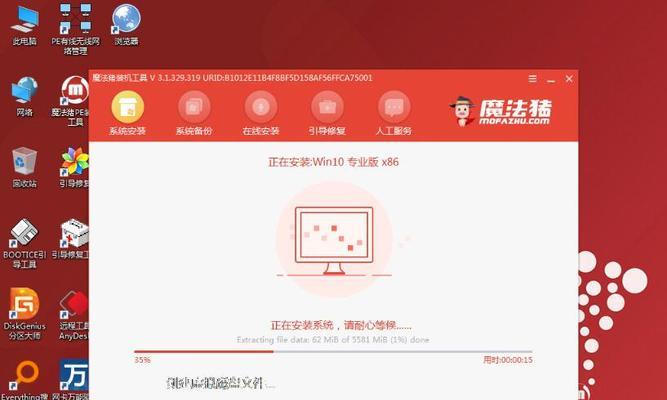
安装Rufus工具
Rufus是一款免费且功能强大的U盘启动盘制作工具,可以帮助我们快速制作Win10系统盘。打开浏览器,搜索Rufus并进入官网下载最新版本的软件。
插入U盘并运行Rufus
将选择好的U盘插入电脑,并运行刚刚下载好的Rufus软件。
选择U盘和Win10系统镜像文件
在Rufus界面中,首先要选择正确的U盘。点击“设备”下拉菜单,选择您要制作系统盘的U盘。接着,在“启动选择”栏中点击“选择”按钮,找到并选择之前下载好的Win10系统镜像文件。
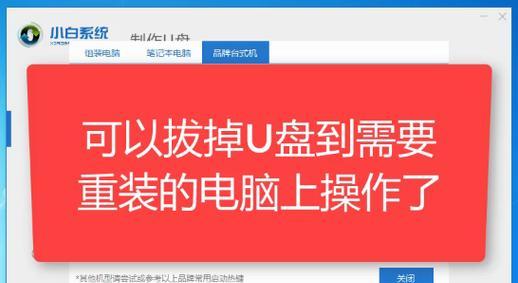
设置U盘分区方案
在“分区方案”下拉菜单中,选择“MBR”作为分区类型。如果您打算在UEFI模式下安装Win10系统,则应选择“GPT”作为分区类型。
设置文件系统和集群大小
在“文件系统”下拉菜单中,选择“NTFS”,并保留默认的“集群大小”。这样可以确保系统盘的兼容性和性能。
设置标签和格式选项
在“新卷标”文本框中输入一个合适的名称,比如“Win10系统盘”。在“格式选项”部分,保留默认的选项即可。
开始制作系统盘
点击“开始”按钮开始制作系统盘。在弹出的警告窗口中,确认所有数据将被删除,并点击“是”继续。
等待制作完成
制作系统盘的过程可能会需要一些时间,请耐心等待。在制作过程中,不要拔出U盘或关闭电脑。
制作完成
当Rufus显示制作完成的提示信息时,表示您已成功制作出一张可靠的Win10系统盘。
设置电脑启动项
现在,您需要设置电脑的启动项,以使其从U盘启动。进入电脑的BIOS设置界面,将U盘设置为第一启动项,并保存修改。
重启电脑并安装Win10系统
重新启动电脑,系统将会自动从U盘启动,并进入Win10系统安装界面。按照界面指示进行操作,完成Win10系统的安装。
拔出U盘并重启电脑
当Win10系统安装完成后,记得拔出U盘,并重启电脑。系统将会从硬盘启动,并进入全新安装好的Win10系统。
通过本文提供的详细教程,您已经掌握了使用U盘制作Win10系统盘的方法。制作一个可靠的系统盘非常重要,它可以帮助您随时随地轻松重装系统。祝您使用愉快!

当我们的戴尔电脑遇到一些故障时,如系统崩溃、启动错误或者无法进入操作...

在现今的社交媒体时代,我们拍摄和分享照片的频率越来越高。很多人喜欢在...

在使用电脑过程中,我们时常遇到各种驱动问题,这些问题往往会给我们的正...

随着智能手机的普及,手机成为人们生活中必不可少的工具。然而,我们经常...

随着手机使用的普及,人们对于手机应用程序的需求也日益增加。作为一款流...