随着固态硬盘的普及,越来越多的用户希望将其作为第一启动盘来提高系统的启动速度。本文将详细介绍如何设置固态硬盘为第一启动盘,让您的电脑开机更加迅速。
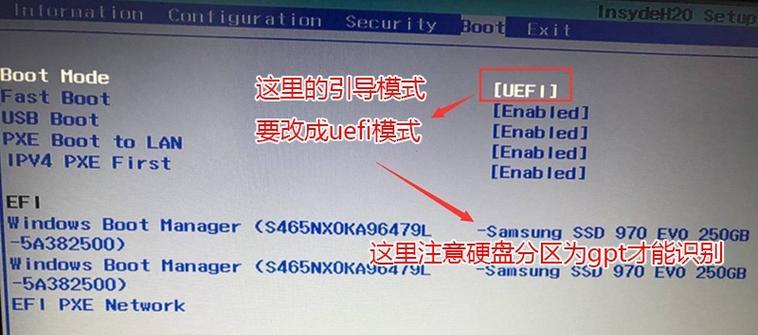
1.检查固态硬盘是否适用于系统:
在设置固态硬盘为第一启动盘之前,首先需要确保您的固态硬盘兼容您的操作系统,并具备启动功能。
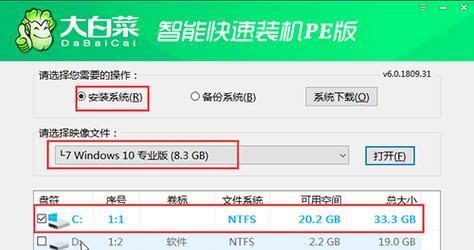
2.确定启动顺序:
进入电脑的BIOS设置界面,找到启动选项,检查当前的启动顺序。通常情况下,您需要将固态硬盘移到第一位。
3.进入BIOS设置界面:
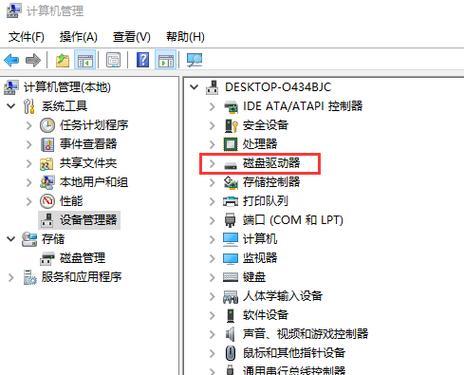
重启电脑,并在开机时按下特定的按键,如Del、F2或F12,进入BIOS设置界面。
4.寻找启动选项:
在BIOS界面中,寻找到启动选项,并进入该选项的子菜单。
5.调整启动顺序:
在启动选项子菜单中,找到启动顺序或BootOrder。通过上下键或加减键来移动设备的位置,将固态硬盘移到第一位。
6.保存并退出BIOS设置:
确认调整完成后,按照BIOS提示保存设置并退出。
7.安装操作系统:
重新启动电脑,此时系统将会从固态硬盘启动。根据提示安装操作系统,完成系统安装。
8.系统优化设置:
在系统安装完成后,为了进一步提升启动速度,您可以进行一些系统优化设置,如关闭不必要的启动项、禁用冗余服务等。
9.检查启动速度:
重新启动电脑,看看是否成功将固态硬盘设置为第一启动盘,并且是否能够感受到启动速度的提升。
10.固态硬盘的兼容性问题:
在设置固态硬盘为第一启动盘时,有些老旧的电脑可能存在兼容性问题,导致无法顺利启动。若遇到此类情况,请尝试更新主板或固件驱动程序。
11.固态硬盘的安装位置:
在某些电脑中,主板上可能有多个SATA接口,但只有一个可以作为启动盘。在设置固态硬盘为第一启动盘前,请确保您插入的SATA接口支持启动功能。
12.设置固态硬盘的启动方式:
在某些情况下,您可能需要设置固态硬盘的启动方式,如AHCI或IDE模式。根据您的固态硬盘型号和主板型号,在BIOS设置界面中找到相应选项进行调整。
13.注意备份数据:
在进行任何涉及硬盘设置的操作之前,建议您提前备份重要的数据,以防操作失误导致数据丢失。
14.寻求专业帮助:
如果您对BIOS设置不太熟悉,或者遇到设置固态硬盘为第一启动盘时无法解决的问题,建议寻求专业人士的帮助。
15.考虑其他硬件优化:
固态硬盘虽然可以显著提升启动速度,但系统性能不仅仅取决于硬盘。在享受固态硬盘带来的快速启动之余,您还可以考虑其他硬件优化,如增加内存容量、升级处理器等。
通过简单的步骤,您可以轻松地将固态硬盘设置为第一启动盘,从而实现系统的快速启动。请根据您的具体情况和电脑型号进行操作,并确保在操作前备份重要数据。如遇到问题,请寻求专业帮助。享受更快的开机体验吧!

当我们的戴尔电脑遇到一些故障时,如系统崩溃、启动错误或者无法进入操作...

在现今的社交媒体时代,我们拍摄和分享照片的频率越来越高。很多人喜欢在...

在使用电脑过程中,我们时常遇到各种驱动问题,这些问题往往会给我们的正...

随着智能手机的普及,手机成为人们生活中必不可少的工具。然而,我们经常...

随着手机使用的普及,人们对于手机应用程序的需求也日益增加。作为一款流...