固态硬盘(SSD)是现代计算机中常用的存储设备之一,而正确设置固态硬盘的BIOS选项可以显著提高系统性能和稳定性。本文将为您介绍如何正确地设置固态硬盘的BIOS,以便最大化其潜力。

1.检查固态硬盘的连接状态
在这一部分,我们将指导您检查固态硬盘是否正确连接到计算机的主板上。确保固态硬盘的数据线和电源线都牢固地连接。
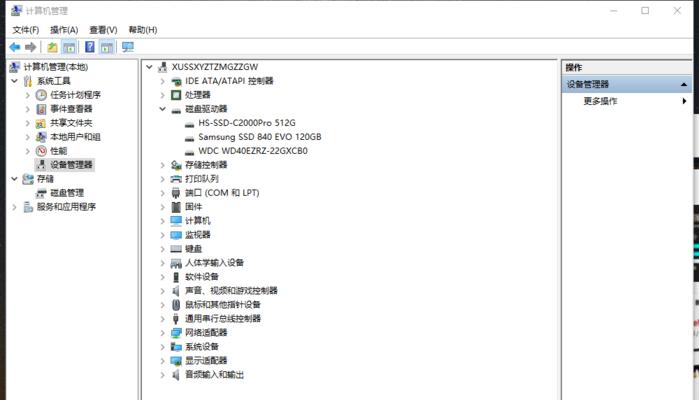
2.进入计算机的BIOS界面
了解如何进入计算机的BIOS界面是正确设置固态硬盘BIOS的第一步。在开机时按下特定的按键组合(通常是Del键、F2键或F10键)可以进入BIOS设置页面。
3.寻找“硬盘驱动器”或“存储设备”选项
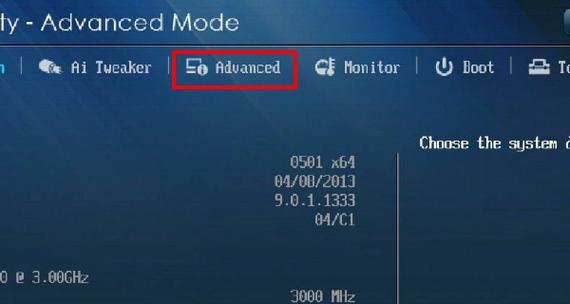
在BIOS设置页面中,找到“硬盘驱动器”或“存储设备”选项。这通常位于主菜单或高级选项中。选择该选项以访问固态硬盘的相关设置。
4.激活AHCI模式
在“硬盘驱动器”或“存储设备”选项中,找到AHCI(高级主机控制器接口)模式,并将其激活。AHCI模式可以提供更好的性能和兼容性,因此在固态硬盘上启用它是很重要的。
5.禁用电源管理选项
在一些计算机的BIOS中,可能有一些电源管理选项会降低固态硬盘的性能。在“硬盘驱动器”或“存储设备”选项中,查找类似于“节能模式”或“省电模式”的选项,并将其禁用。
6.检查固态硬盘的识别状态
在BIOS设置页面中,查找关于固态硬盘的识别状态信息。确保固态硬盘被正确地识别为主要的启动设备,并且其容量和型号信息正确显示。
7.设置启动顺序
在BIOS设置页面的“启动顺序”或“引导选项”中,将固态硬盘设置为首选的启动设备。这确保系统能够从固态硬盘中快速启动。
8.检查固态硬盘的固件更新
制造商通常会发布固态硬盘的固件更新,以修复一些已知问题并提供更好的性能。在本部分,我们将指导您如何检查和安装固态硬盘的最新固件更新。
9.验证固态硬盘的健康状态
通过使用厂商提供的诊断工具或第三方软件,验证固态硬盘的健康状态是很重要的。这可以帮助您及时发现任何潜在的问题,并采取相应的措施。
10.调整固态硬盘的磨损均衡
一些固态硬盘具有磨损均衡功能,可以延长其寿命并保持良好的性能。在本部分,我们将向您展示如何调整固态硬盘的磨损均衡设置。
11.配置固态硬盘的缓存选项
固态硬盘上的缓存可以提高其性能,但不同的配置选项可能适用于不同的应用场景。在本节中,我们将介绍如何正确配置固态硬盘的缓存选项。
12.禁用不必要的BIOS功能
在BIOS设置页面中,可能会有一些与固态硬盘无关的功能。禁用这些不必要的功能可以确保系统资源被充分分配给固态硬盘,从而提高性能。
13.保存并退出BIOS设置
在完成固态硬盘的BIOS设置后,确保将所有更改保存,并选择退出BIOS设置界面。计算机将重新启动,并应用新的BIOS设置。
14.测试性能和稳定性
测试固态硬盘的性能和稳定性是验证设置是否成功的重要步骤。通过进行一些基准测试或实际使用,您可以判断固态硬盘是否以期望的方式工作。
15.
通过正确设置固态硬盘的BIOS选项,您可以最大程度地发挥固态硬盘的性能和稳定性。确保连接正确、启用AHCI模式、禁用电源管理选项以及进行其他相关调整,都能使固态硬盘运行得更加出色。记住,如果您不确定某些选项的含义或影响,请查阅相关文档或咨询专业人士,以确保正确设置您的固态硬盘。

当我们的戴尔电脑遇到一些故障时,如系统崩溃、启动错误或者无法进入操作...

在现今的社交媒体时代,我们拍摄和分享照片的频率越来越高。很多人喜欢在...

在使用电脑过程中,我们时常遇到各种驱动问题,这些问题往往会给我们的正...

随着智能手机的普及,手机成为人们生活中必不可少的工具。然而,我们经常...

随着手机使用的普及,人们对于手机应用程序的需求也日益增加。作为一款流...