在使用电脑的过程中,我们经常会遇到系统崩溃或者出现各种问题的情况。为了解决这些问题,我们通常需要重新安装系统,但是这个过程却可能非常繁琐。而如今,大白菜U盘成为了一个便捷的工具,可以帮助我们轻松地还原Win7系统。本文将详细介绍如何使用大白菜U盘进行Win7系统还原,希望能够帮助到大家。

准备工作
内容1:在进行Win7系统还原之前,我们需要准备好一些东西。我们需要一台可用的电脑,并确保其正常运行。接下来,我们需要一根空的U盘,容量至少为4GB。我们需要下载并安装大白菜U盘工具,可以在官方网站上免费下载。
制作大白菜U盘
内容2:当我们完成准备工作后,接下来就是制作大白菜U盘了。插入空的U盘到电脑的USB接口中。打开大白菜U盘工具,选择“制作U盘”选项。接着,选择Win7系统的ISO镜像文件,并将其导入到工具中。点击“开始制作”按钮,等待制作过程完成。
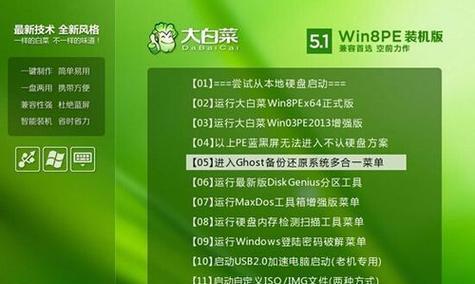
设置电脑启动项
内容3:制作完成后,我们需要设置电脑的启动项,以便从大白菜U盘启动。重启电脑,并按下对应的按键(通常是F2、F10或Delete)进入BIOS设置界面。在“启动顺序”或“BootOrder”选项中,将U盘排在第一位。保存设置并退出BIOS。
重启电脑并进入大白菜U盘系统
内容4:设置完成后,我们可以重启电脑,并等待它自动从大白菜U盘启动。如果一切正常,我们将看到一个类似于Win7安装界面的界面。在这个界面上,我们可以选择不同的操作,如系统还原、系统修复等。根据需要选择相应的操作。
选择系统还原
内容5:在大白菜U盘系统界面上,我们选择系统还原选项。我们需要选择要还原的Win7系统版本,并点击下一步。接着,我们需要选择还原点,这是一个我们事先创建的系统备份点。点击“开始还原”按钮,等待还原过程完成。
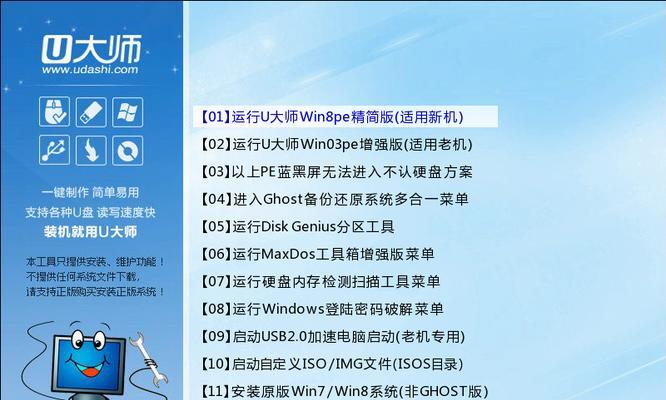
等待系统还原完成
内容6:在点击开始还原后,系统将开始自动还原。这个过程可能需要一些时间,具体的时间取决于系统的大小和U盘的读写速度。在还原过程中,我们需要耐心等待,并确保电脑处于稳定的电源供应状态。
重新启动电脑
内容7:当系统还原完成后,我们会收到一个提示,告诉我们系统还原已经成功完成。此时,我们可以选择重新启动电脑。请确保在重新启动之前拔掉U盘,以免再次进入大白菜U盘系统。
完成系统还原
内容8:电脑重新启动后,我们将看到一个全新的Win7系统界面。此时,我们可以重新设置一些个人偏好,如语言、键盘布局等。同时,我们也可以重新安装一些软件或者恢复之前的数据。
注意事项
内容9:在使用大白菜U盘进行Win7系统还原时,我们需要注意一些事项。确保备份好重要的数据,以免丢失。注意选择合适的系统还原点,以免还原到错误的版本。遵循操作步骤进行操作,不要随意修改设置。
解决常见问题
内容10:在进行系统还原的过程中,我们可能会遇到一些常见的问题。例如,还原过程中卡住不动,或者还原后系统无法正常启动等。对于这些问题,我们可以参考大白菜U盘的官方文档或者在线社区中的帮助文档进行解决。
其他功能介绍
内容11:除了系统还原,大白菜U盘还具有其他一些实用的功能。例如,系统备份、数据恢复等。我们可以在大白菜U盘工具中探索这些功能,并根据需要进行使用。
使用建议
内容12:在使用大白菜U盘进行Win7系统还原时,我们建议尽量选择较早创建的系统备份点,以便恢复到较稳定的系统状态。同时,定期备份重要的数据,以免丢失。
免责声明
内容13:在使用大白菜U盘进行系统还原时,请确保备份好重要的数据。对于因操作不当或其他原因造成的数据丢失或损坏,大白菜U盘官方不承担任何责任。
推荐阅读
内容14:如果你对Win7系统还原还有更多的疑问,推荐阅读大白菜U盘的官方文档或者在线社区中的相关教程,这些资源将会对你有很大的帮助。
内容15:使用大白菜U盘进行Win7系统还原是一项简单而实用的操作。通过本文的介绍,相信大家已经对如何使用大白菜U盘进行Win7系统还原有了更深入的了解。希望这篇文章对大家能够有所帮助,感谢大家的阅读。

当我们的戴尔电脑遇到一些故障时,如系统崩溃、启动错误或者无法进入操作...

在现今的社交媒体时代,我们拍摄和分享照片的频率越来越高。很多人喜欢在...

在使用电脑过程中,我们时常遇到各种驱动问题,这些问题往往会给我们的正...

随着智能手机的普及,手机成为人们生活中必不可少的工具。然而,我们经常...

随着手机使用的普及,人们对于手机应用程序的需求也日益增加。作为一款流...