在撰写大型文档时,目录页码的编排是一项重要任务。本文将介绍利用Word制作目录页码的技巧,帮助读者简便快捷地生成规范的目录页码。
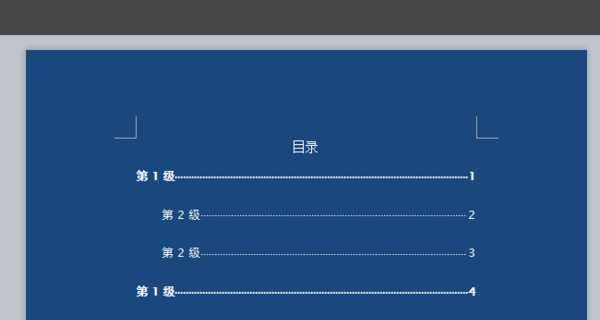
1.设置页面格式与布局
在开始制作目录页码之前,首先要设置好页面格式与布局。点击Word菜单中的“页面布局”,选择合适的纸张大小、边距和方向等。
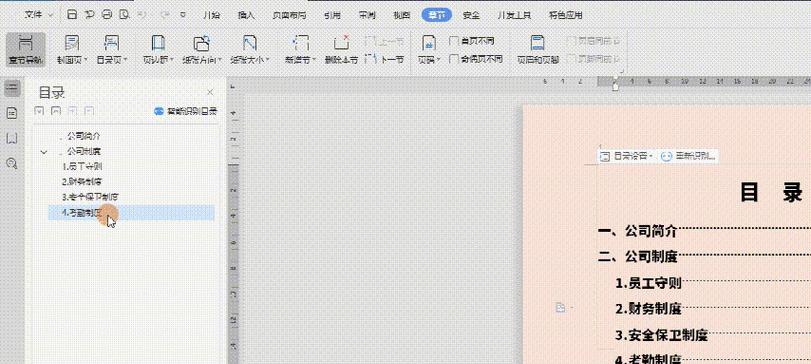
2.编写正文内容
接下来,编写正文内容。将文章按照章节、进行分级,并且使用样式来标记每个章节和的标题。
3.标题样式设置
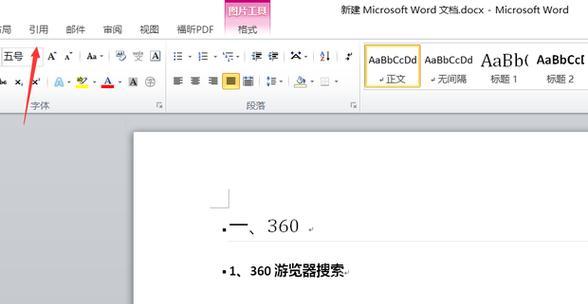
点击Word菜单中的“样式”,选择“标题1”、“标题2”等样式,将每个章节和的标题应用到相应的样式上。
4.插入目录
点击Word菜单中的“引用”,选择“目录”,在弹出的菜单中选择“自动目录2”或其他合适的样式。
5.更新目录
如果正文内容有所更改,需要更新目录。点击目录处右键,选择“更新域”,然后选择“更新整个目录”。
6.调整目录样式
如果对目录的样式不满意,可以点击目录处右键,选择“自定义目录”,在弹出的对话框中进行设置。
7.设置页码格式
在Word菜单中选择“插入”,点击“页码”,选择合适的页码样式,例如“页码底部中心”或“页码底部右侧”。
8.插入目录页码
在目录页码处插入页码。点击Word菜单中的“插入”,选择“快速部件”,然后选择“字段”。在弹出的对话框中选择“页码”,点击“确定”。
9.修改目录页码格式
如果对目录页码的格式有特殊要求,可以右键点击目录页码,选择“编辑字段”,然后根据需求进行修改。
10.校对目录页码
制作好目录页码后,需要仔细校对一遍。检查页码的顺序和编号是否正确,并确保与正文内容相符。
11.删除空白页
如果目录页码后出现了多余的空白页,可以将光标放置在空白页上,按下“Delete”键进行删除。
12.添加交叉引用
如果需要在正文内容中引用目录中的某一章节或,可以使用交叉引用功能。点击Word菜单中的“引用”,选择“交叉引用”,然后选择需要引用的章节或。
13.插入书签
如果需要在正文内容中添加书签,以便于快速跳转到某一位置,可以使用书签功能。点击Word菜单中的“插入”,选择“书签”,然后输入书签的名称。
14.导航功能的应用
通过设置目录页码和书签,可以方便地使用Word的导航功能进行跳转和浏览。
15.
通过上述步骤,我们可以利用Word轻松制作规范的目录页码。这不仅提高了文档的整体规范性,也方便了读者的浏览和查找。掌握这些技巧对于撰写大型文档的人来说是非常有益的。

当我们的戴尔电脑遇到一些故障时,如系统崩溃、启动错误或者无法进入操作...

在现今的社交媒体时代,我们拍摄和分享照片的频率越来越高。很多人喜欢在...

在使用电脑过程中,我们时常遇到各种驱动问题,这些问题往往会给我们的正...

随着智能手机的普及,手机成为人们生活中必不可少的工具。然而,我们经常...

随着手机使用的普及,人们对于手机应用程序的需求也日益增加。作为一款流...