在使用华硕电脑的过程中,磁盘分区是一项非常重要的操作,它可以帮助我们更好地管理磁盘空间,提高系统的运行效率。然而,对于很多用户来说,华硕系统的磁盘分区操作可能会有些困惑。本文将详细介绍华硕电脑的系统分盘教程,帮助用户轻松实现磁盘分区,优化系统性能。
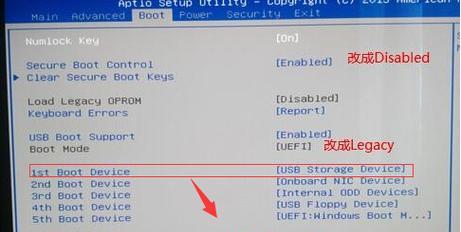
1.准备工作:备份重要数据
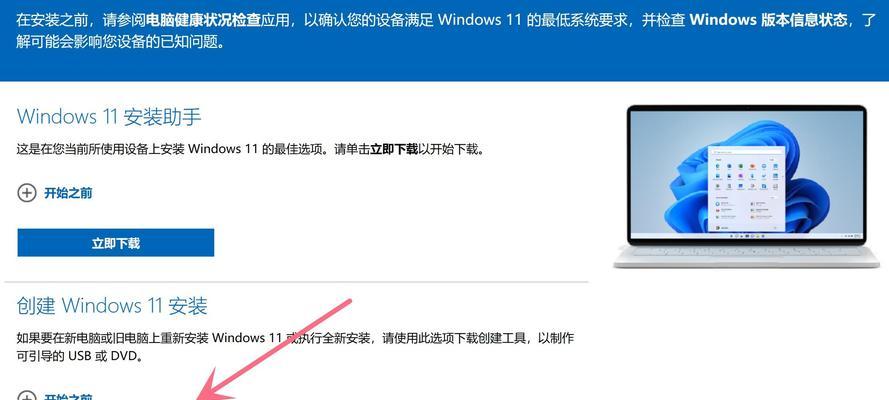
在进行磁盘分区前,首先需要做好数据备份工作,以防止误操作导致数据丢失。可以选择将数据复制到外部硬盘或云存储服务上。
2.打开磁盘管理工具
华硕电脑自带了一款磁盘管理工具,可以通过“开始”菜单中的“计算机管理”找到该工具。点击进入磁盘管理界面。
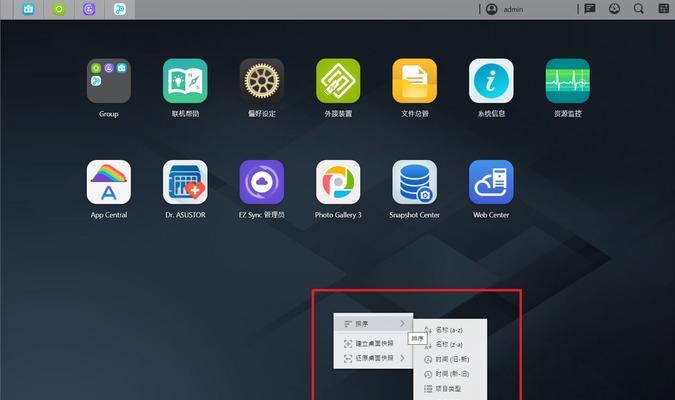
3.查看当前磁盘情况
在磁盘管理界面,可以看到当前电脑上的所有磁盘以及它们的分区情况。可以通过这个界面来了解每个磁盘的大小、分区数量等信息。
4.新建简单卷
如果当前磁盘没有分区,或者希望新增一个分区,可以选择该磁盘,右键点击选择“新建简单卷”。按照向导一步步进行设置,包括分区大小、文件系统类型等。
5.压缩卷
如果某个磁盘的空间较大,但使用较少,可以选择压缩卷来释放一部分空间。在磁盘管理界面中,右键点击目标磁盘,选择“压缩卷”。
6.删除卷
如果需要删除一个已有的分区,可以在磁盘管理界面中选择该分区,右键点击选择“删除卷”。注意:删除分区会导致分区上的数据丢失,请谨慎操作。
7.扩展卷
如果一个分区的空间不足,可以选择扩展卷来增加其容量。在磁盘管理界面中,右键点击目标分区,选择“扩展卷”。
8.更改驱动器号码和路径
有时候我们需要更改驱动器的标识符或路径,可以在磁盘管理界面中,右键点击目标分区,选择“更改驱动器号码和路径”进行设置。
9.动态磁盘和基本磁盘
华硕系统支持动态磁盘和基本磁盘两种模式。在磁盘管理界面中,可以看到磁盘的模式。动态磁盘支持更多高级功能,如扩展卷、镜像卷等。
10.合并分区
如果有两个相邻的分区,可以选择将它们合并为一个分区。在磁盘管理界面中,右键点击其中一个分区,选择“删除卷”,然后右键点击另一个分区,选择“扩展卷”。
11.调整分区大小
有时候我们需要调整分区的大小,可以在磁盘管理界面中,右键点击目标分区,选择“压缩卷”或“扩展卷”,按照向导进行设置。
12.分配驱动器号码和路径
在磁盘管理界面中,可以为新建的分区分配驱动器号码和路径,方便我们在资源管理器中访问。
13.管理虚拟硬盘
华硕系统还支持创建和管理虚拟硬盘的功能,可以在磁盘管理界面中找到对应的选项。
14.磁盘状态和健康度
在磁盘管理界面中,可以看到每个磁盘的状态和健康度信息。如果磁盘出现问题,可以通过这里来查看和解决。
15.
通过华硕系统的磁盘管理工具,我们可以轻松实现磁盘分区、合并、扩展等操作,提高系统的运行效率。但在进行任何操作前,请务必备份重要数据,并谨慎操作,避免造成数据丢失。

当我们的戴尔电脑遇到一些故障时,如系统崩溃、启动错误或者无法进入操作...

在现今的社交媒体时代,我们拍摄和分享照片的频率越来越高。很多人喜欢在...

在使用电脑过程中,我们时常遇到各种驱动问题,这些问题往往会给我们的正...

随着智能手机的普及,手机成为人们生活中必不可少的工具。然而,我们经常...

随着手机使用的普及,人们对于手机应用程序的需求也日益增加。作为一款流...