随着数据存储的不断增长,对磁盘分区和管理的需求也越来越迫切。分区助手是一款方便易用的工具,它能够帮助我们快速、高效地进行磁盘分区。本文将带您了解如何使用分区助手进行磁盘分区,掌握分区技巧,轻松分配磁盘空间。

什么是分区助手及其作用
从根本上讲,分区助手是一种可以帮助我们对硬盘进行分区和管理的软件工具。它能够让我们更好地管理磁盘空间,提高硬盘的利用率,并且在操作系统安装和数据备份方面提供更多灵活性。
安装和启动分区助手
1.下载分区助手安装程序并运行安装;

2.安装完成后,打开分区助手软件;
3.点击“启动”按钮,等待软件加载完成。
查看硬盘信息和分区状态
1.在分区助手的主界面上,可以看到所有已连接的硬盘列表;
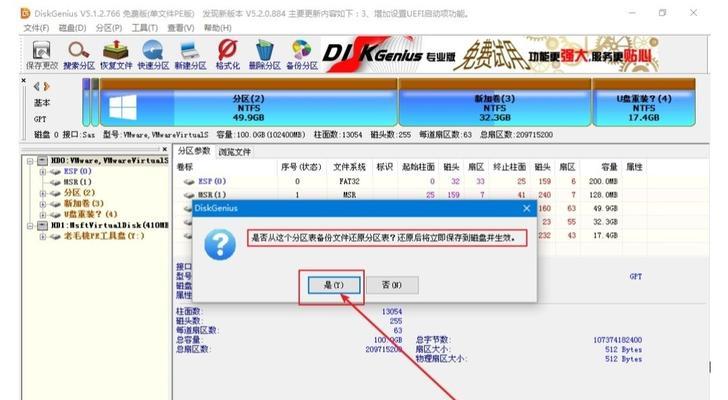
2.选择您想要查看的硬盘,在硬盘信息窗口中,可以查看该硬盘的基本信息、容量和分区状态。
创建新分区
1.在硬盘信息窗口中,选择您想要创建分区的硬盘;
2.点击“新建分区”按钮,进入新建分区向导;
3.根据向导提示,选择分区类型、分区大小、文件系统等设置;
4.点击“确定”按钮,完成新分区的创建。
调整分区大小
1.在硬盘信息窗口中,选择您想要调整大小的分区;
2.点击“调整大小”按钮,进入分区大小调整界面;
3.拖动滑块或手动输入数值,调整分区的大小;
4.点击“确定”按钮,完成分区大小调整。
合并分区
1.在硬盘信息窗口中,选择您想要合并的两个相邻分区;
2.点击“合并分区”按钮,进入合并分区界面;
3.根据界面提示,选择保留一个分区的数据或合并两个分区的数据;
4.点击“确定”按钮,完成分区合并。
删除分区
1.在硬盘信息窗口中,选择您想要删除的分区;
2.点击“删除分区”按钮,确认删除分区的操作;
3.注意:删除分区将永久清除该分区的所有数据,请谨慎操作。
设置活动分区
1.在硬盘信息窗口中,选择您想要设置的分区;
2.点击“设置活动分区”按钮,将该分区设置为活动分区;
3.活动分区通常用于引导操作系统,每个磁盘只能有一个活动分区。
格式化分区
1.在硬盘信息窗口中,选择您想要格式化的分区;
2.点击“格式化分区”按钮,选择文件系统和快速格式化选项;
3.点击“确定”按钮,开始格式化分区。
备份和恢复分区
1.在分区助手的主界面上,选择您想要备份或恢复的分区;
2.点击“备份分区”或“恢复分区”按钮,选择备份或恢复的目标位置;
3.点击“开始”按钮,开始备份或恢复分区的操作。
克隆分区
1.在硬盘信息窗口中,选择您想要克隆的分区;
2.点击“克隆分区”按钮,选择目标磁盘和克隆模式;
3.点击“确定”按钮,开始克隆分区的操作。
分区助手的其他功能介绍
1.在分区助手的主界面上,可以看到其他一些常用功能,如调整分区序号、更改分区标签等;
2.点击相应的按钮,进入相应的功能界面,根据需要进行操作。
保存并应用分区操作
1.在进行任何分区操作之前,务必点击“应用”按钮,将操作应用到磁盘;
2.点击“应用”按钮后,分区助手将执行相应的操作,并对磁盘进行重新分区。
撤消分区操作
1.如果您在应用分区操作之后发现有错误,可以点击“撤消”按钮撤销分区操作;
2.撤消操作将恢复到上一次成功应用分区操作之前的状态。
通过本文的介绍,我们了解了如何使用分区助手进行磁盘分区。掌握了分区助手的各项功能,我们可以轻松地对硬盘进行分区管理,并灵活安排磁盘空间的使用。在使用分区助手进行磁盘分区时,请谨慎操作,以免对数据造成不可逆的损坏。

当我们的戴尔电脑遇到一些故障时,如系统崩溃、启动错误或者无法进入操作...

在现今的社交媒体时代,我们拍摄和分享照片的频率越来越高。很多人喜欢在...

在使用电脑过程中,我们时常遇到各种驱动问题,这些问题往往会给我们的正...

随着智能手机的普及,手机成为人们生活中必不可少的工具。然而,我们经常...

随着手机使用的普及,人们对于手机应用程序的需求也日益增加。作为一款流...