在日常使用台式电脑的过程中,我们常常需要截取屏幕上的某一部分内容进行保存或分享。掌握正确的截屏方法,能够极大地提升工作和学习的效率。本文将介绍截屏的基本方法、快捷键的运用以及常用软件的使用,帮助大家轻松截取台式电脑屏幕上的任意内容。
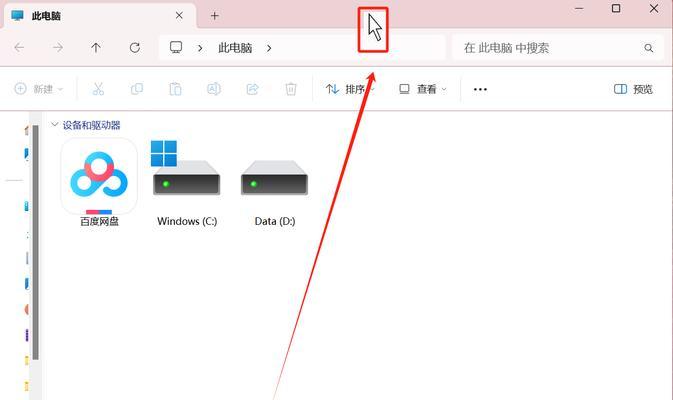
一、利用快捷键进行全屏截图
1.Windows系统下利用Win+PrintScreen进行全屏截图
在需要截取全屏时,按下键盘上的Win键和PrintScreen键即可将整个屏幕内容保存至剪贴板,稍后可以在画图工具或其他编辑软件中粘贴并保存。

二、使用快捷键截取指定窗口
2.使用Alt+PrintScreen截取当前窗口
当需要截取当前窗口而非整个屏幕时,按下Alt键和PrintScreen键,将当前活动窗口截图保存至剪贴板。
三、截取特定区域的截图
3.使用Windows自带的“剪贴画板”工具进行截图

在Windows系统中,可以通过搜索栏找到“剪贴画板”工具。打开该工具后,点击“新建”,然后在屏幕上拖动鼠标选择要截取的特定区域,即可将该区域截图保存。
四、使用第三方截屏软件
4.推荐的截屏软件:Snagit
Snagit是一款功能强大且易于使用的截屏工具,提供了多种截图模式和编辑工具,能够满足各种截图需求,并提供多种保存和分享方式。
五、使用截屏工具进行高级操作
5.截屏后进行编辑和标注
无论是使用自带的截屏工具还是第三方软件,都可以在截屏完成后进行编辑和标注,如添加文字、箭头等,以便更好地表达所需内容。
六、将截屏保存为不同格式
6.保存为常见图片格式
截屏时可以选择将截图保存为常见的图片格式,如JPG、PNG等,以方便在不同平台或设备上进行浏览和分享。
七、将截屏直接粘贴到其他应用程序
7.利用快捷键将截屏直接粘贴到Word、PPT等应用程序中
在截屏后,可以使用快捷键Ctrl+V将截图直接粘贴到其他应用程序中,方便进行编辑和整理。
八、使用云服务存储和分享截图
8.使用云服务将截图保存并分享给他人
可以使用云存储服务如OneDrive、GoogleDrive等,将截屏保存至云端,方便随时随地访问并分享给他人。
九、使用截屏软件的批量截图功能
9.使用截屏软件批量截取多张屏幕截图
部分截屏软件提供了批量截图的功能,能够一次性截取多张屏幕内容,并按照设定的规则进行保存和命名。
十、利用截屏软件进行滚动截屏
10.截取长网页或文档内容
部分截屏软件支持滚动截屏功能,可以一次性截取整个长网页或文档内容,并自动拼接为一张完整的截图。
结尾
通过本文的介绍,我们了解了在台式电脑上进行截屏的几种方法和技巧,包括利用快捷键进行全屏、指定窗口和特定区域的截图,使用第三方截屏软件进行高级操作,以及保存、编辑和分享截图的技巧。掌握这些方法,能够让我们更加高效地进行截屏工作,并提升工作和学习的效率。希望本文对大家有所帮助!

当我们的戴尔电脑遇到一些故障时,如系统崩溃、启动错误或者无法进入操作...

在现今的社交媒体时代,我们拍摄和分享照片的频率越来越高。很多人喜欢在...

在使用电脑过程中,我们时常遇到各种驱动问题,这些问题往往会给我们的正...

随着智能手机的普及,手机成为人们生活中必不可少的工具。然而,我们经常...

随着手机使用的普及,人们对于手机应用程序的需求也日益增加。作为一款流...