在电脑使用过程中,有时会遇到BIOS出现问题的情况,例如无法启动、硬件无法识别等。此时,强制刷新(强刷)BIOS是一种常见的解决方法。本文将介绍如何使用强刷BIOS教程恢复系统,帮助读者解决BIOS问题。
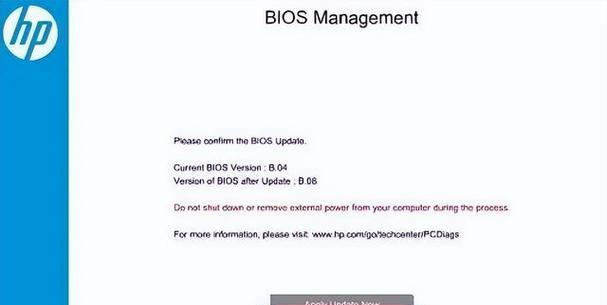
一:了解BIOS和其重要性
BIOS(基本输入/输出系统)是计算机硬件和软件之间的桥梁,它负责初始化硬件设备、启动操作系统等。它对于计算机的正常运行至关重要。
二:为什么需要强刷BIOS
当BIOS出现问题时,可能会导致计算机无法正常启动或硬件无法正常工作。此时,强制刷新BIOS可以将其恢复到出厂设置,解决问题。
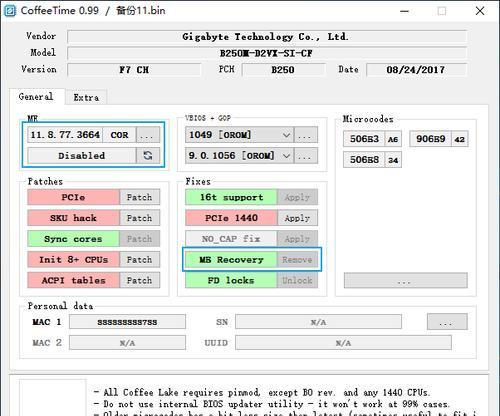
三:准备工作:备份数据
在进行BIOS强刷之前,应该首先备份重要的数据。强制刷新BIOS可能会导致数据丢失,因此备份数据是非常必要的。
四:准备工作:了解主板型号和BIOS版本
在进行强刷BIOS之前,需要了解电脑的主板型号和当前的BIOS版本。这些信息可以在主板上或者系统信息中找到。
五:下载合适的BIOS文件
在开始强制刷新之前,需要下载与自己主板型号和BIOS版本匹配的最新BIOS文件。这可以从主板生产商的官方网站上获取。
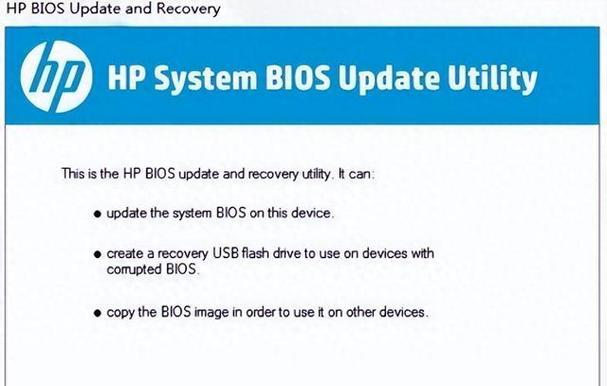
六:制作启动盘
将下载的BIOS文件制作成启动盘。这可以通过使用第三方软件如WinToFlash或者Rufus来完成。
七:设置启动顺序
将计算机的启动顺序设置为从制作好的启动盘启动。这可以在计算机的BIOS设置中完成,一般是通过按下Del或F2键进入BIOS设置界面。
八:进入DOS命令行界面
从启动盘启动后,会进入DOS命令行界面。在此界面下,可以执行BIOS刷新命令。
九:执行强制刷新BIOS命令
根据制造商提供的指示,在DOS命令行界面中执行强制刷新BIOS的命令。命令一般为特定的文件名加上"/P"参数。
十:等待刷新完成
执行强制刷新BIOS命令后,需要耐心等待刷新完成。刷新完成后,计算机会自动重启。
十一:检查BIOS是否成功刷新
在计算机重启后,进入BIOS设置界面,检查BIOS版本是否与之前不同。如果版本号已经更新,则表明BIOS已成功刷新。
十二:恢复数据
如果BIOS刷新成功,可以尝试重新加载备份的数据。如果数据没有备份,需要重新安装操作系统和其他应用程序。
十三:遇到问题时的解决方法
如果在BIOS强刷过程中遇到问题,例如中途断电或者BIOS无法刷新,可以尝试重新启动整个过程。如果问题依然存在,建议寻求专业人士的帮助。
十四:注意事项
在进行强制刷新BIOS之前,请确保已经了解了所有步骤,并且有一定的计算机知识。错误地执行BIOS刷新操作可能会导致计算机无法启动。
十五:
通过本文所介绍的强制刷新BIOS教程,读者可以了解到如何恢复系统以解决BIOS问题。在操作时要谨慎,并确保备份重要数据,以免造成不可逆的损失。如果遇到问题,建议寻求专业人士的帮助。

当我们的戴尔电脑遇到一些故障时,如系统崩溃、启动错误或者无法进入操作...

在现今的社交媒体时代,我们拍摄和分享照片的频率越来越高。很多人喜欢在...

在使用电脑过程中,我们时常遇到各种驱动问题,这些问题往往会给我们的正...

随着智能手机的普及,手机成为人们生活中必不可少的工具。然而,我们经常...

随着手机使用的普及,人们对于手机应用程序的需求也日益增加。作为一款流...