在日常使用电脑的过程中,经常需要在开机时使用键盘输入密码或执行其他操作。然而,有些用户可能不清楚如何设置开机键盘功能,导致无法正常使用。本文将向您介绍如何设置开机键盘,让您能够更便捷地使用电脑。

了解开机键盘的作用
在设置开机键盘之前,首先需要了解开机键盘的作用。开机键盘是指在计算机启动时可以使用的键盘,它允许用户在系统启动过程中进行输入操作。通过设置开机键盘,您可以在启动时输入密码、选择启动选项等。
检查硬件连接
在开始设置之前,请确保您的键盘已正确连接到计算机。检查键盘连接的USB线是否牢固插入计算机的USB端口,并确保键盘没有损坏。只有在键盘连接正常的情况下,您才能成功设置开机键盘。
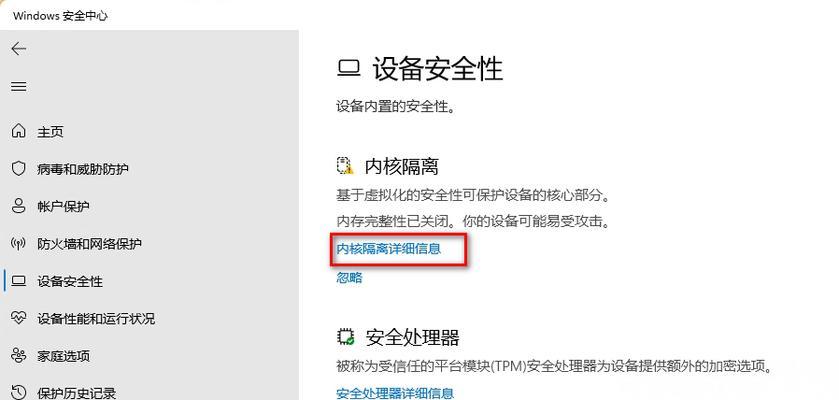
进入计算机的BIOS设置
要设置开机键盘,您需要进入计算机的BIOS设置。在计算机开机时,通常会在启动画面显示时按下一个特定的按键(例如F2、Del或Esc)来进入BIOS设置。具体按键可能因计算机品牌和型号而异,您可以在计算机启动画面上查看相关提示。
找到开机键盘设置选项
一旦进入BIOS设置,您需要找到相应的选项来设置开机键盘。不同的BIOS版本和厂商可能会有所不同,但通常可以在“安全”、“启动”或“高级”等选项中找到开机键盘设置。浏览菜单并寻找关于“开机键盘”或类似功能的选项。
启用开机键盘功能
在找到开机键盘设置选项后,您需要将其启用。一般情况下,这个选项默认是禁用的,您需要使用方向键或鼠标选择该选项,并将其改为“启用”。确保保存设置后,您可以按照屏幕上的指示进行操作。
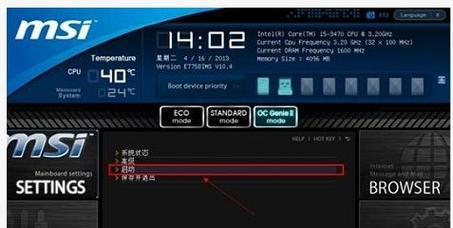
设置开机键盘密码
某些BIOS设置还允许您设置开机键盘密码。通过设置开机键盘密码,您可以增加计算机的安全性,确保只有知道密码的人可以访问计算机。在相关设置中,您可以输入您想要设置的密码,并确认该密码以确保准确性和安全性。
保存并退出BIOS设置
在进行了所需的设置后,您需要保存并退出BIOS设置。在菜单中找到“保存并退出”或类似选项,并按照屏幕上的指示进行操作。计算机将重新启动,并且您的开机键盘设置将在下次开机时生效。
测试开机键盘功能
一旦计算机重新启动,您可以进行测试以确保开机键盘功能已经成功设置。在计算机启动过程中,尝试使用键盘进行输入操作,例如输入密码或按下某个功能键。如果您的键盘能够正常响应,那么您已成功设置了开机键盘。
常见问题解决
有时,在设置开机键盘时可能会遇到一些问题,例如无法进入BIOS设置、找不到开机键盘选项等。如果您遇到这些问题,建议您查阅计算机的用户手册或访问相关厂商的支持网站以获取帮助和解决方案。
注意事项
在设置开机键盘时,有几个注意事项需要注意。确保仔细阅读计算机的用户手册,以了解特定品牌和型号的设置步骤。小心操作,不要更改其他不熟悉的设置,以免影响计算机的正常运行。
备用方案
如果您尝试了上述步骤但仍无法成功设置开机键盘,您可以考虑使用备用方案。例如,您可以在启动画面显示时使用鼠标进行操作,或者使用其他外部设备来完成相应的操作。
更新BIOS固件
某些情况下,您可能需要更新计算机的BIOS固件才能成功设置开机键盘。BIOS固件是计算机的基本输入输出系统,通过更新它,您可以获取新的功能和修复已知的问题。但请注意,在更新BIOS固件之前,请先备份重要数据并谨慎操作。
设置开机键盘的其他用途
除了输入密码外,设置开机键盘还可以用于其他用途。例如,您可以配置开机键盘来执行特定的启动选项、调整计算机的亮度或音量等功能。探索您计算机的设置选项,以了解更多有关开机键盘的用途。
开机键盘在日常使用中的便利性
设置开机键盘可以为您提供更方便的计算机使用体验。无论是在输入密码时减少麻烦,还是在需要进行操作时节省时间,开机键盘都能为您提供更快捷、高效的方式。
通过本文的指导,您学会了如何设置开机键盘。通过了解开机键盘的作用、检查硬件连接、进入BIOS设置、启用开机键盘功能、设置密码、保存设置等步骤,您可以轻松地完成开机键盘的设置。希望这些信息对您有所帮助,并使您的计算机使用更加便捷。

当我们的戴尔电脑遇到一些故障时,如系统崩溃、启动错误或者无法进入操作...

在现今的社交媒体时代,我们拍摄和分享照片的频率越来越高。很多人喜欢在...

在使用电脑过程中,我们时常遇到各种驱动问题,这些问题往往会给我们的正...

随着智能手机的普及,手机成为人们生活中必不可少的工具。然而,我们经常...

随着手机使用的普及,人们对于手机应用程序的需求也日益增加。作为一款流...