在日常工作和学习中,我们经常需要处理大量的文档,而其中的排版工作可能会非常繁琐和耗时。Word作为最常用的文字处理软件之一,具备强大的排版功能,可以帮助我们提高文档编辑效率。本文将介绍如何使用Word的自动排版功能,让您轻松完成文档的排版工作。
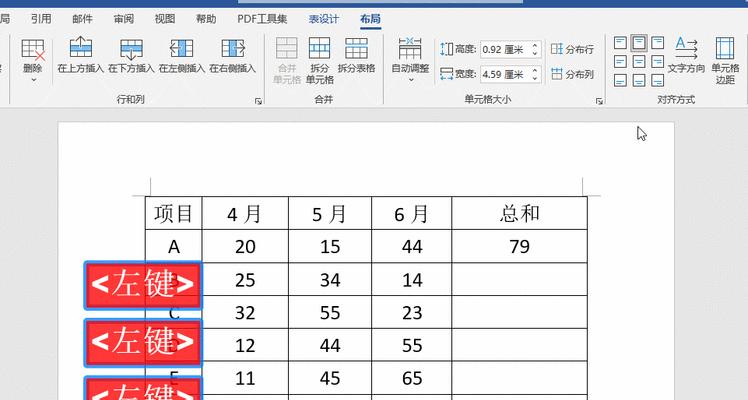
设置页面格式
打开需要进行排版的文档,在“页面布局”选项卡中选择“页面设置”。在弹出的对话框中,可以设置页面大小、边距以及页眉页脚等选项,根据实际需求进行调整。
应用样式
Word提供了各种预定义的样式,可以用于快速设置文本的字体、大小、颜色等格式。在“开始”选项卡中,可以通过下拉菜单选择合适的样式,并将其应用到文本中。
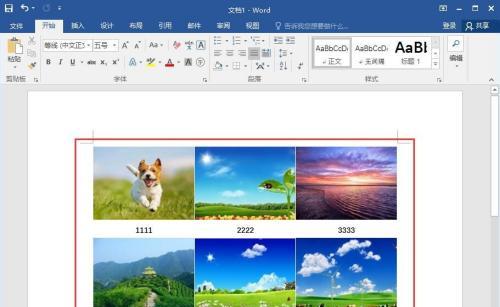
插入页眉和页脚
通过在“插入”选项卡中选择“页眉”或“页脚”,可以在文档中插入页眉和页脚,并在其中添加日期、页码等信息。可以使用Word提供的模板或自定义样式。
创建目录
在Word中,可以通过“引用”选项卡中的“目录”功能,自动生成文档的目录。只需将需要加入目录的标题样式设置正确,然后点击“目录”按钮即可自动生成目录。
插入插图和表格
Word提供了插入图片和表格的功能,可以通过“插入”选项卡中的相应按钮,在文档中插入图片或表格。可以调整图片的大小和位置,以及表格的样式和格式。
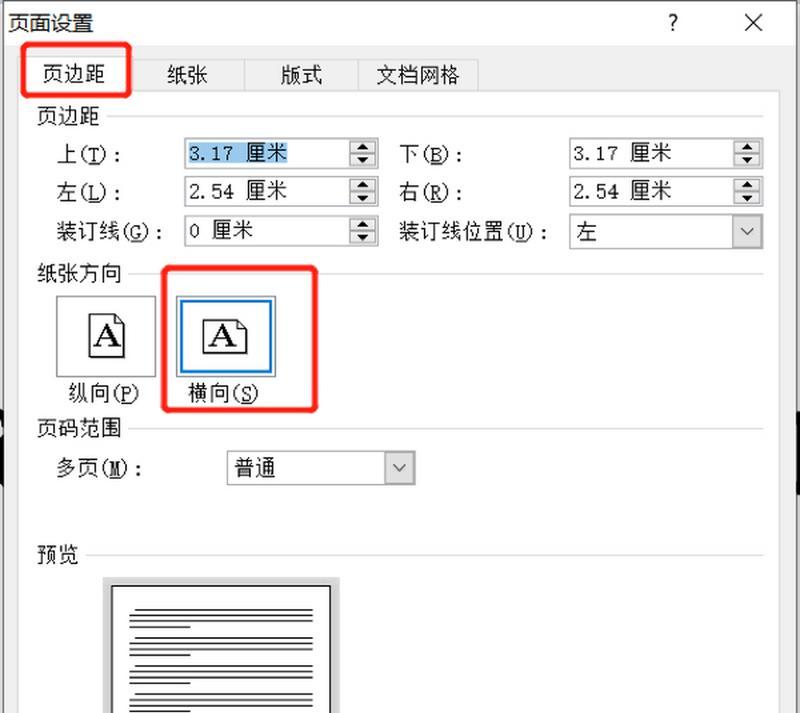
使用自动编号和列表
如果需要对文档中的某些内容进行编号或列表显示,可以使用Word提供的自动编号和列表功能。在“开始”选项卡中,可以选择不同的编号格式和列表样式。
调整和行间距
通过在“开始”选项卡中的“”功能组中调整和行间距,可以改变文本的排列方式和行距。可以选择单倍行距、1.5倍行距或其他自定义值。
使用页码和分节符
如果需要对文档进行分节处理,可以在“页面布局”选项卡中选择“分节符”。分节符可以在不同的页面中设置不同的页码格式,同时还可以对每个节进行独立的排版。
插入引用和脚注
如果需要在文档中引用其他文献或添加脚注,可以使用Word提供的引用和脚注功能。在“引用”选项卡中,可以选择插入脚注、尾注或交叉引用。
应用主题和样式集
Word提供了多个主题和样式集,可以应用到整个文档或部分文本中。通过在“页面布局”选项卡中选择合适的主题和样式集,可以快速改变文档的整体外观。
使用快速样式集
Word还提供了一些快速样式集,可以在编辑文档时快速应用到文本中。通过在“开始”选项卡中选择合适的快速样式集,可以改变文字的外观和格式。
使用表格和图表功能
Word的表格和图表功能非常强大,可以帮助我们创建复杂的数据表格和图表。通过在“插入”选项卡中选择相应的功能按钮,可以插入并编辑表格和图表。
添加批注和修订
在编辑文档时,可以使用Word提供的批注和修订功能进行标注和修改。通过在“审阅”选项卡中选择相应的功能按钮,可以添加批注和进行修订。
设置文档保护
如果需要对文档进行保护,可以在“审阅”选项卡中选择“保护文档”。可以设置密码保护文档,限制对文档的编辑和更改。
保存和导出文档
在完成文档的排版和编辑后,不要忘记及时保存和导出文档。可以选择“文件”选项卡中的“保存”按钮保存文档,并选择适当的格式进行导出。
通过学习和使用Word的自动排版功能,我们可以大大提高文档编辑的效率,节省排版时间。掌握这些基本操作,能够让我们更专注于文档内容的创作和整理,同时也能够使我们的文档更具有专业性和美观性。无论是工作还是学习中,都能够受益于这些Word自动排版的操作技巧。

当我们的戴尔电脑遇到一些故障时,如系统崩溃、启动错误或者无法进入操作...

在现今的社交媒体时代,我们拍摄和分享照片的频率越来越高。很多人喜欢在...

在使用电脑过程中,我们时常遇到各种驱动问题,这些问题往往会给我们的正...

随着智能手机的普及,手机成为人们生活中必不可少的工具。然而,我们经常...

随着手机使用的普及,人们对于手机应用程序的需求也日益增加。作为一款流...