在处理较长的Word文档时,我们常常需要快速定位到某一页,这时候使用Word目录功能可以大大简化导航和查找操作。本文将介绍如何使用Word目录快速跳转页码,提高工作效率。
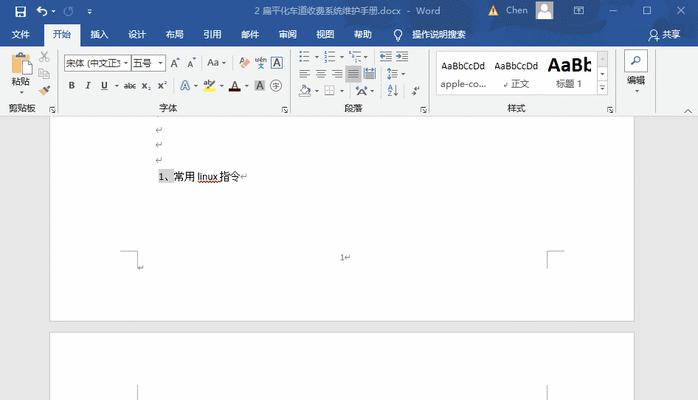
创建Word目录
1.1使用标题样式设置标题级别
1.2在目录位置插入目录
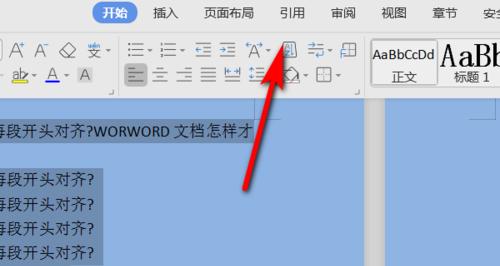
1.3更新目录
跳转到目录所在页码
2.1打开导航窗格
2.2在导航窗格中选择“目录”选项卡
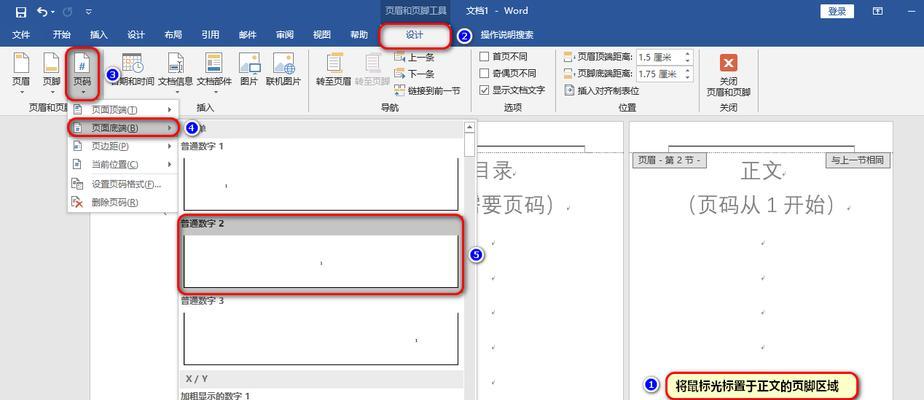
2.3在目录中选择要跳转的标题
跳转到特定页码
3.1使用快捷键Ctrl+G打开“转到”对话框
3.2输入要跳转的页码
3.3点击“确定”按钮进行跳转
自定义目录样式和格式
4.1修改目录中标题的字体、大小和颜色
4.2调整目录的行距和缩进
4.3添加或删除目录中的项目
使用书签进行页码跳转
5.1在需要定位的位置添加书签
5.2打开“导航窗格”并选择“书签”
5.3在书签列表中选择要跳转的书签名称
使用快捷键进行目录页码跳转
6.1按下Ctrl+F键打开查找对话框
6.2输入目录页码前面的文字
6.3点击“查找下一个”按钮进行跳转
通过导航窗格跳转到页面顶部和底部
7.1打开导航窗格
7.2点击导航窗格顶部的“页首”按钮进行跳转
7.3点击导航窗格底部的“页尾”按钮进行跳转
通过缩略图视图快速跳转页码
8.1切换到缩略图视图
8.2在缩略图中选择要跳转的页面
通过目录中的超链接进行跳转
9.1在目录中设置超链接
9.2点击超链接进行跳转
通过查找功能进行页面跳转
10.1使用快捷键Ctrl+F打开查找对话框
10.2输入要查找的内容并点击“查找下一个”按钮
10.3在查找结果中选择要跳转的页面
通过阅读视图快速跳转页码
11.1切换到阅读视图
11.2在目录中点击要跳转的标题
通过页眉和页脚进行页面跳转
12.1在目标页面的页眉或页脚中插入目录标题
12.2双击页眉或页脚,然后点击目录标题进行跳转
通过鼠标滚轮进行页面跳转
13.1在文档中按住Ctrl键并滚动鼠标滚轮
13.2向上滚动鼠标滚轮跳转到前一页
13.3向下滚动鼠标滚轮跳转到后一页
通过快速导航工具进行跳转
14.1打开Word的快速导航工具
14.2在导航工具中选择“页码”
14.3输入要跳转的页码进行跳转
使用Word目录可以快速定位到文档中的特定页面,大大简化了导航和查找操作。通过创建目录、使用快捷键、自定义样式等功能,可以根据个人需求灵活进行设置。掌握了这些技巧,您将能更高效地处理长篇文档。

当我们的戴尔电脑遇到一些故障时,如系统崩溃、启动错误或者无法进入操作...

在现今的社交媒体时代,我们拍摄和分享照片的频率越来越高。很多人喜欢在...

在使用电脑过程中,我们时常遇到各种驱动问题,这些问题往往会给我们的正...

随着智能手机的普及,手机成为人们生活中必不可少的工具。然而,我们经常...

随着手机使用的普及,人们对于手机应用程序的需求也日益增加。作为一款流...