你那台老电脑是不是也想尝尝Windows 11的新鲜味儿?别急,别急,我来给你支个招儿,让你轻松绕过那些让人头疼的安装限制,把Windows 11装到你的老电脑上。
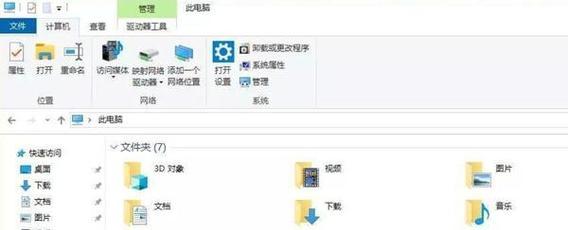
在开始之前,你得先给你的电脑做个全面的备份。想想看,万一安装过程中出了什么岔子,至少你的重要数据还在。所以,赶紧把C盘上的资料都挪到别的地方去,或者备份到U盘里,别到时候哭鼻子哦!
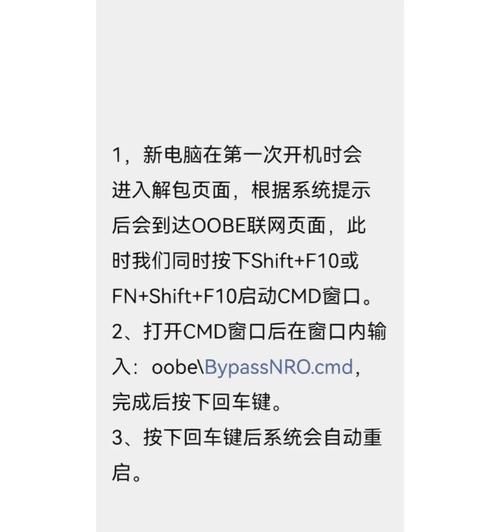
接下来,你需要一个U盘启动盘。这里我推荐使用小兵U盘启动盘制作工具。首先,你得下载这个工具,然后插入你的U盘,按照提示操作,制作一个Windows 11的启动盘。
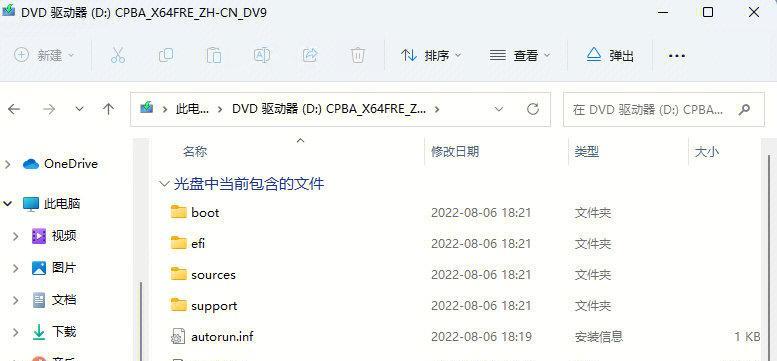
老电脑通常不支持TPM2.0,但Windows 11安装过程中会检测这一点。别担心,我们有个小技巧可以绕过它。在安装过程中,当你看到提示说电脑不符合安装要求时,别急着关机,按住Shift键,然后按下F10键,进入命令行界面。
在命令行界面里,输入以下命令:
reg add HKLMSYSTEMSetupLabConfig /v BypassTPMCheck /t REGDWORD /d 1
执行这条命令后,再输入:
reg add HKLMSYSTEMSetupLabConfig /v BypassSecureBootCheck /t REGDWORD /d 1
这样,你就成功跳过了TPM2.0和安全启动的检测。
现在,你可以继续安装Windows 11了。按照屏幕上的提示操作,直到安装完成。安装过程中可能会遇到一些小问题,但别担心,这些都是正常的。
安装完成后,你可能需要手动安装一些驱动程序。因为Windows 11可能不支持你的老电脑上的某些硬件,所以你需要去官方网站或者制造商的网站上下载相应的驱动程序。
现在,你的老电脑已经成功安装了Windows 11,你可以尽情享受这个新系统带来的便利和乐趣了。
1. 在安装过程中,如果遇到任何问题,可以查阅网上相关的教程或者咨询专业人士。
2. 虽然我们通过修改注册表的方式绕过了TPM2.0检测,但这并不是一个官方的解决方案。所以,如果你的电脑出现任何问题,微软可能不会提供技术支持。
3. 在安装Windows 11之前,请确保你的电脑满足以下基本要求:
- 处理器:1 GHz或更快的64位处理器或SoC
- 内存:4 GB或更高
- 存储:64 GB或更高
- 系统要求:支持TPM 2.0的U盘或固态硬盘
- 显卡:DirectX 12兼容的WDDM 2.x驱动程序
希望这篇文章能帮助你成功安装Windows 11。如果你还有其他问题,欢迎在评论区留言,我会尽力为你解答。

当我们的戴尔电脑遇到一些故障时,如系统崩溃、启动错误或者无法进入操作...

在现今的社交媒体时代,我们拍摄和分享照片的频率越来越高。很多人喜欢在...

在使用电脑过程中,我们时常遇到各种驱动问题,这些问题往往会给我们的正...

随着智能手机的普及,手机成为人们生活中必不可少的工具。然而,我们经常...

随着手机使用的普及,人们对于手机应用程序的需求也日益增加。作为一款流...