随着科技的不断发展,文档编辑软件已经成为我们日常工作和学习中不可或缺的工具之一。Word作为最常用的文档编辑软件,其功能强大且易于操作。本文将以“三分钟教你Word创建目录”为主题,教你如何快速并且准确地创建目录,提高文档的组织性和可读性。
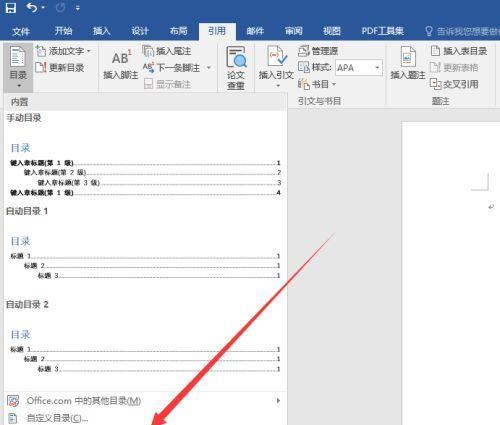
1.打开Word文档
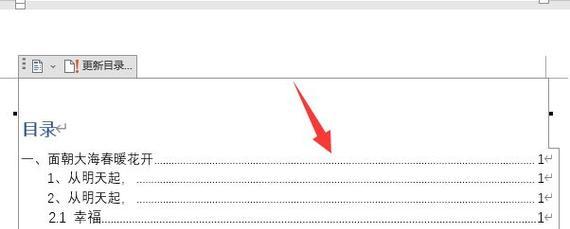
打开需要添加目录的Word文档,并确保已经对文档的标题进行了正确的层级设置。
2.定位光标
将光标定位到你想要插入目录的位置,通常是在正文开始之后的第一页。

3.打开“引用”选项卡
在Word工具栏中找到“引用”选项卡,并点击打开。
4.选择“目录”功能
在“引用”选项卡中找到“目录”功能,并点击。
5.选择样式
在弹出的下拉菜单中选择适合你文档的目录样式,例如“简单目录”或者“正文目录”。
6.自动创建目录
点击选择的目录样式,Word将自动创建一个目录,并根据文档的标题层级生成相应的目录项。
7.更新目录
如果你在编辑文档后添加了新的标题或者进行了标题层级的修改,可以点击目录上方的“更新目录”按钮,Word将自动更新目录的内容。
8.设置目录样式
如果对自动生成的目录样式不满意,可以在“目录”功能下选择“自定义目录”选项,并按照提示进行设置。
9.调整目录格式
通过点击目录并选择鼠标右键,可以调整目录的格式,例如修改字体、调整行距等。
10.添加更多样式
除了默认的标题样式外,你还可以在文档中添加更多样式。只需要将光标定位到相应标题处,然后在“开始”选项卡中选择适合的样式。
11.修改样式层级
如果需要修改标题的层级关系,只需要选中相应标题文本,并在“开始”选项卡中选择合适的标题级别即可。
12.重新生成目录
如果你对整个文档进行了大量修改,或者需要重新生成目录,只需要点击“引用”选项卡中的“重新生成目录”按钮即可。
13.快捷键操作
为了进一步提高工作效率,你还可以学习并使用一些快捷键操作,例如Ctrl+Alt+O快速生成目录。
14.保存文档
在完成目录的创建和编辑后,别忘了保存文档,以免丢失已经进行的修改。
15.练习巩固
通过在实际操作中多次使用目录功能,你可以更加熟练地掌握它,提高文档编辑的效率。
通过本文的介绍,我们可以了解到,在Word中创建目录只需要简单的几步操作即可完成。通过正确设置标题层级、选择适当的样式以及灵活运用快捷键,你可以轻松地为文档添加一个清晰、有序的目录,提高文档的可读性和组织性。无论是工作还是学习中,掌握这一技巧都将为你带来极大的便利。快来尝试一下吧!

当我们的戴尔电脑遇到一些故障时,如系统崩溃、启动错误或者无法进入操作...

在现今的社交媒体时代,我们拍摄和分享照片的频率越来越高。很多人喜欢在...

在使用电脑过程中,我们时常遇到各种驱动问题,这些问题往往会给我们的正...

随着智能手机的普及,手机成为人们生活中必不可少的工具。然而,我们经常...

随着手机使用的普及,人们对于手机应用程序的需求也日益增加。作为一款流...