在使用MicrosoftWord进行文档编辑时,创建目录页是一项非常有用的技能。目录页可以帮助读者快速找到文档中的特定内容,提升文档的可读性和导航性。本文将详细介绍如何使用Word创建目录页,并给出相关的操作步骤和技巧。
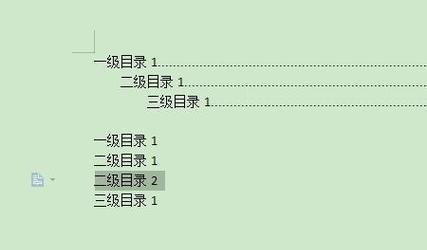
1.设置标题样式(Title):在Word中创建目录页之前,首先需要设置文档中的标题样式。点击顶部菜单栏中的“样式”选项,选择适合的标题样式(如“标题1”、“标题2”等),确保文档中的标题都应用了正确的样式。
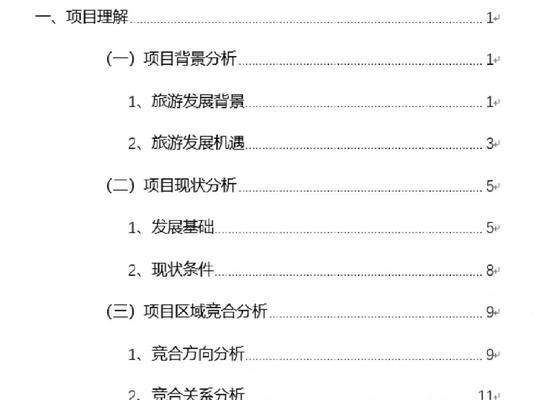
2.插入目录页(TableofContents):在文档的合适位置,使用光标点击鼠标右键,在弹出菜单中选择“插入目录页”选项。Word将自动生成一个空白的目录页,待后续填充。
3.更新目录页(UpdateTable):在编辑文档内容后,如果有新增或删除的章节标题,需要及时更新目录页。点击目录页上方的任意位置,然后点击顶部菜单栏中的“更新表格”按钮,选择“更新整个表格”。目录页将自动更新为最新内容。
4.设置目录样式(TableofContentsOptions):Word允许用户自定义目录页的样式。点击目录页上方的任意位置,然后点击顶部菜单栏中的“目录工具”按钮,在弹出的选项中可以调整字体、格式、缩进等相关设置,以满足个人需求。
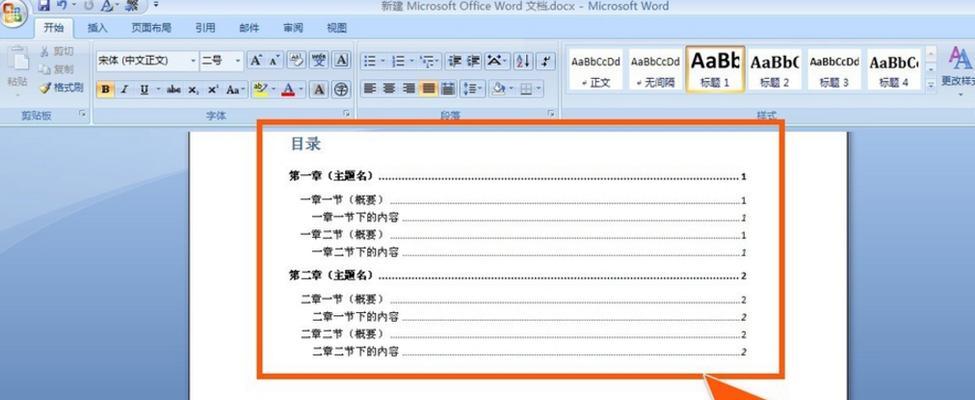
5.添加子标题(Subheadings):对于较长的文档,可以使用子标题来进一步划分内容。在所需章节标题下方插入一个新行,然后选择适当的样式并输入子标题内容。更新目录页后,子标题会自动出现在目录中,并帮助读者更好地理解文档结构。
6.设置多级目录(MultipleLevels):Word支持多级目录页的创建。在设置标题样式时,可以选择不同级别的标题样式,以区分主标题、子标题等级别。在目录页上方点击“多级列表”按钮,选择合适的多级样式,Word将自动生成相应的目录结构。
7.自定义目录内容(CustomizeTableofContents):如果想要控制目录页中显示的章节或标题数量,可以自定义目录内容。在点击“插入目录页”选项时,选择“自定义目录”选项,并根据需要勾选或取消勾选相应的章节或标题。
8.添加页码(PageNumbers):为了方便读者跳转到目录页中的具体章节,可以在目录页上方添加页码。点击目录页上方的任意位置,然后点击顶部菜单栏中的“插入页码”按钮,选择合适的页码格式并插入到目录页中。
9.调整目录布局(Layout):Word提供了丰富的布局选项,用户可以根据需要调整目录页的排列方式。点击目录页上方的任意位置,然后点击顶部菜单栏中的“布局”按钮,在弹出的选项中可以选择居中、靠左、靠右等不同的布局方式。
10.标记附录内容(Appendix):对于有附录的文档,可以使用特殊的标记来区分附录内容。在标题样式中选择适当的样式,并在标题前添加“附录”字样,以便在目录页中准确显示附录章节。
11.添加超链接(Hyperlinks):为了方便读者直接跳转到目录中的具体章节,可以在目录页中添加超链接。选中目录中的某个章节,然后点击顶部菜单栏中的“插入超链接”按钮,在弹出窗口中选择对应的文档位置并插入超链接。
12.导出目录页(Export):完成目录页的创建后,可以将其导出为其他格式的文件,如PDF或HTML。点击顶部菜单栏中的“文件”选项,选择“导出”或“另存为”功能,并选择合适的文件格式进行保存。
13.备份目录页(Backup):为了避免意外删除或修改目录页,建议定期备份目录页的文件。可以将目录页文件另存为另一个文件名,并定期更新备份文件以保持同步。
14.撤销和重做(Undo&Redo):在创建目录页的过程中,如果发生意外的操作,可以使用撤销和重做功能进行修复。点击顶部菜单栏中的“编辑”选项,选择相应的撤销或重做功能以恢复到之前的操作状态。
15.保存并打印(Save&Print):完成目录页的创建后,务必保存文档以防止数据丢失。点击顶部菜单栏中的“文件”选项,选择“保存”功能,并选择合适的文件名和保存位置。如果需要打印目录页,可以使用打印功能将其输出到纸质格式。
通过本文介绍的操作步骤和技巧,您可以轻松地使用MicrosoftWord创建具有清晰结构和易于导航的目录页。这将提升您文档的可读性和专业性,使读者更轻松地找到所需内容。使用Word目录页功能,让您的文档编辑工作更加高效和专业!

当我们的戴尔电脑遇到一些故障时,如系统崩溃、启动错误或者无法进入操作...

在现今的社交媒体时代,我们拍摄和分享照片的频率越来越高。很多人喜欢在...

在使用电脑过程中,我们时常遇到各种驱动问题,这些问题往往会给我们的正...

随着智能手机的普及,手机成为人们生活中必不可少的工具。然而,我们经常...

随着手机使用的普及,人们对于手机应用程序的需求也日益增加。作为一款流...