在使用戴尔电脑的过程中,难免会遇到一些故障和问题,导致电脑无法正常启动。戴尔电脑提供了一个便捷的解决方案,即通过按下F12键进入修复模式来解决问题。本文将详细介绍如何使用戴尔电脑开机F12修复功能来快速解决各种故障。

1.开机前准备
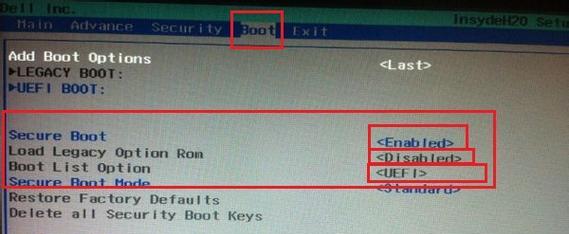
在开始修复之前,确保您已经备份好重要的数据,并且将戴尔电脑连接到电源适配器,以免因为电池电量不足而影响修复过程。
2.按下电源按钮开启电脑
按下戴尔电脑的电源按钮,等待几秒钟,直到出现戴尔标志后快速连续按下F12键,即可进入修复模式。
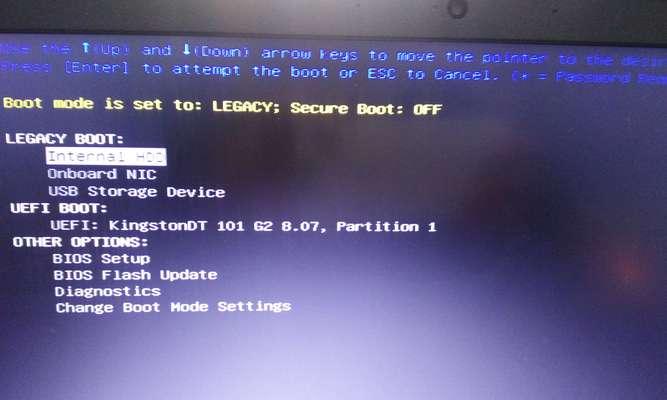
3.进入启动菜单界面
通过连续按下F12键,您将进入戴尔电脑的启动菜单界面,您可以使用上下箭头键在菜单中进行选择。
4.选择“修复您的计算机”
在启动菜单界面中,使用上下箭头键选择“修复您的计算机”选项,并按下Enter键确认选择。
5.选择操作系统
在接下来的界面中,如果您的电脑上安装了多个操作系统,您需要选择需要修复的操作系统。使用上下箭头键选择目标操作系统,并按下Enter键进行确认。
6.选择修复选项
在接下来的修复选项界面中,您可以选择不同的修复选项,如“自动修复”、“系统还原”、“系统映像恢复”等。根据具体问题选择合适的修复选项。
7.自动修复
如果您选择了“自动修复”选项,戴尔电脑会自动扫描并尝试修复可能导致系统无法正常启动的问题。
8.系统还原
如果您选择了“系统还原”选项,您可以恢复到之前创建的还原点,从而使系统回滚到之前正常工作的状态。
9.系统映像恢复
如果您选择了“系统映像恢复”选项,您可以使用之前备份的系统映像来还原整个操作系统,这对于解决严重的系统问题非常有效。
10.其他修复选项
在修复选项界面还提供了其他一些高级修复选项,如命令提示符、启动修复等,这些选项适用于一些特定的故障情况。
11.执行修复操作
根据您的选择,系统会执行相应的修复操作。请耐心等待修复过程完成,并按照系统提示进行必要的操作。
12.重启电脑
修复完成后,系统会要求您重新启动电脑。请按照系统提示重新启动电脑,检查修复效果。
13.检查修复结果
在重新启动后,您可以检查之前存在的问题是否已经得到解决。如果问题依然存在,您可以尝试其他的修复选项,或者考虑联系戴尔技术支持。
14.提示与注意事项
在使用戴尔电脑开机F12修复功能时,需要注意备份重要数据、保证电池充足、选择正确的修复选项等。此外,不建议使用该功能来进行系统恢复操作。
15.
通过按下戴尔电脑开机F12键,您可以快速进入修复模式,并选择合适的修复选项来解决各种故障和问题。这一功能使得戴尔电脑的维修更加便捷高效,同时也提高了用户的使用体验。
戴尔电脑开机F12修复功能为我们解决了许多电脑故障带来的困扰。通过简单的按键操作,我们可以进入修复模式,并选择相应的修复选项来解决问题。但是,在使用该功能时,需要注意备份数据和选择正确的修复选项,以免造成数据丢失或者其他不必要的麻烦。希望本文对您了解如何使用戴尔电脑开机F12修复功能有所帮助。

当我们的戴尔电脑遇到一些故障时,如系统崩溃、启动错误或者无法进入操作...

在现今的社交媒体时代,我们拍摄和分享照片的频率越来越高。很多人喜欢在...

在使用电脑过程中,我们时常遇到各种驱动问题,这些问题往往会给我们的正...

随着手机使用的普及,人们对于手机应用程序的需求也日益增加。作为一款流...

随着智能手机的普及,手机成为人们生活中必不可少的工具。然而,我们经常...