在一些特定情况下,可能需要使用U盘安装苹果系统。无论是更新系统版本,还是重新安装操作系统,U盘安装可以提供一种方便快捷的方法。本文将介绍如何通过笔记本电脑使用U盘安装苹果系统,并提供相关步骤和注意事项。
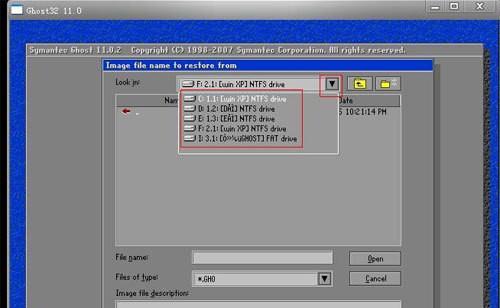
准备工作:选择适用的苹果系统版本和合适的U盘
在安装苹果系统之前,首先需要确定所需的系统版本,并确保选择的版本与您的设备兼容。选择一款具有足够存储空间、高速传输速度和稳定性的U盘是非常重要的。
下载苹果系统镜像文件并创建可引导U盘
使用笔记本电脑上的浏览器,访问苹果官方网站或其他可靠的软件下载网站,下载适用于您的设备的苹果系统镜像文件。使用专业的软件工具创建一个可引导的U盘。

备份重要数据并格式化U盘
在进行系统安装之前,务必备份您笔记本电脑中的重要数据。接下来,将U盘连接到笔记本电脑上,并格式化U盘,以确保其能够被正常识别和使用。
设置BIOS以引导U盘
在重启笔记本电脑时,按下特定的按键(通常是F2、F8或Delete键)进入BIOS设置。找到引导设备选项并将U盘设为首选引导设备。保存更改并重新启动电脑。
进入安装界面并选择语言
当笔记本电脑重新启动时,按照屏幕上的指示进入安装界面。在该界面上,选择您想要使用的语言,并继续下一步。
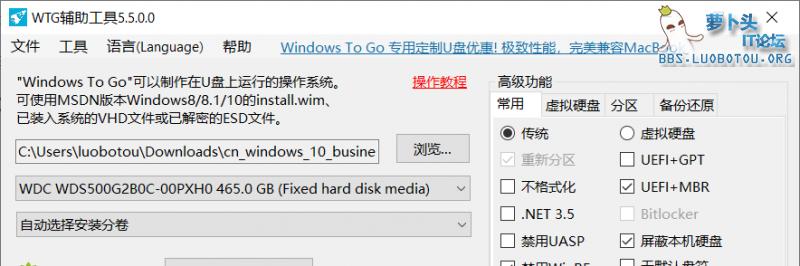
磁盘工具:准备硬盘分区
在安装界面中选择“磁盘工具”选项,然后选择您的硬盘,在“抹掉”选项中清除磁盘上的数据,并创建新的分区。
选择目标磁盘和开始安装
在磁盘工具完成后,返回安装界面,并选择您刚刚准备好的目标磁盘。点击“安装”按钮,开始安装过程。
等待系统安装完成
系统安装过程可能需要一段时间,请耐心等待直到安装完成。在此期间,不要中断电源或移除U盘。
配置基本设置
一旦系统安装完成,您将被要求进行一些基本设置,例如选择地区、键盘布局和Wi-Fi连接等。
登录AppleID
在设置完成后,您将需要登录您的AppleID。如果没有AppleID,可以选择创建一个新的账户。
迁移数据(可选)
如果您有之前备份的数据,可以选择迁移这些数据到新安装的系统中。这可以帮助您节省时间和精力。
进行系统更新
安装完成后,为了获得最新的功能和修复已知问题,建议立即进行系统更新。
安装所需的应用程序和驱动程序
根据个人需求,安装您所需要的应用程序和驱动程序,以确保系统正常运行并满足您的需求。
优化系统设置
根据个人喜好和使用习惯,进行系统设置的优化,以提升效率和用户体验。
注意事项和常见问题解决
在使用U盘安装苹果系统的过程中,可能会遇到一些常见问题和注意事项。本节将提供解决方案和解释,以帮助您顺利完成安装。
通过使用U盘安装苹果系统,您可以快速方便地升级或重新安装系统。但是,在操作之前,请确保备份重要数据,并按照步骤和注意事项进行操作,以确保安装过程顺利。

当我们的戴尔电脑遇到一些故障时,如系统崩溃、启动错误或者无法进入操作...

在现今的社交媒体时代,我们拍摄和分享照片的频率越来越高。很多人喜欢在...

在使用电脑过程中,我们时常遇到各种驱动问题,这些问题往往会给我们的正...

随着智能手机的普及,手机成为人们生活中必不可少的工具。然而,我们经常...

随着手机使用的普及,人们对于手机应用程序的需求也日益增加。作为一款流...